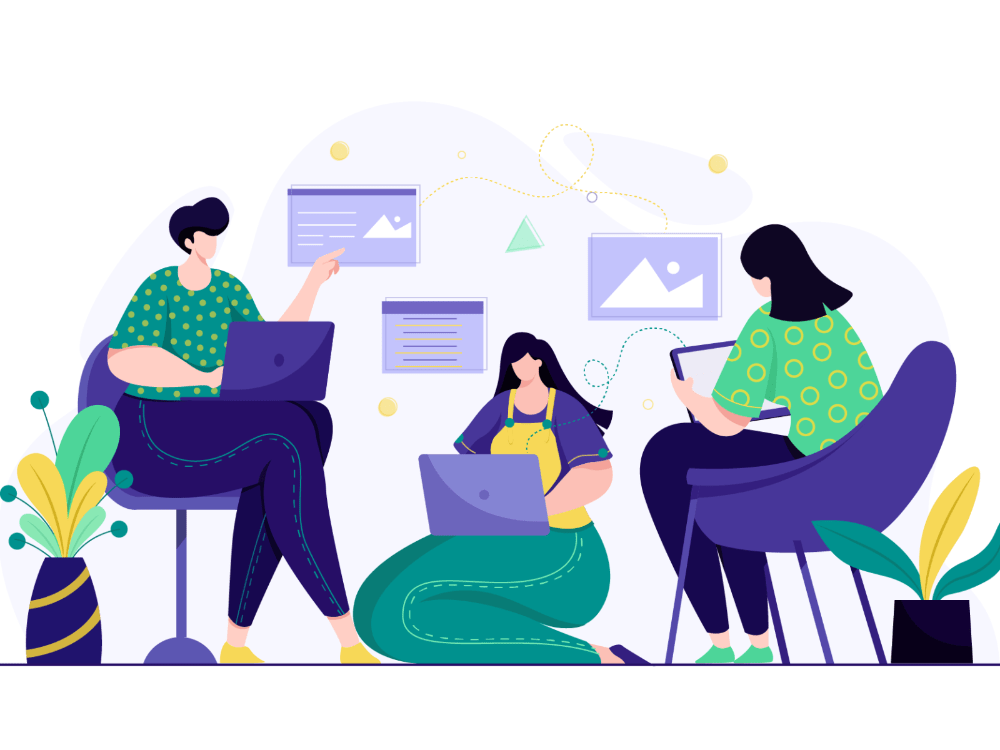Tutorial sobre o funcionamento da tela do caixa.
Na tela inicial do programa clique no botão “Caixa”.
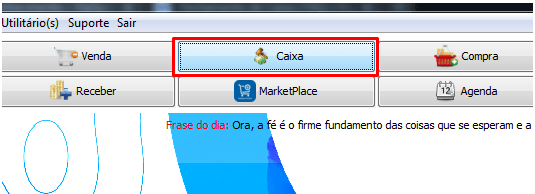
Caso o caixa não esteja aberto, exibirá uma tela “Atenção“, solicitando a abertura de um novo caixa.
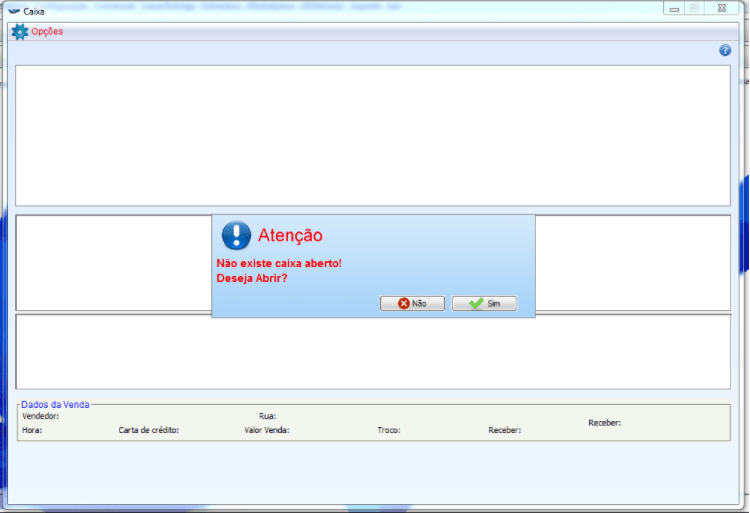
Abrirá uma janela “Caixa” contendo as vendas a serem finalizadas.
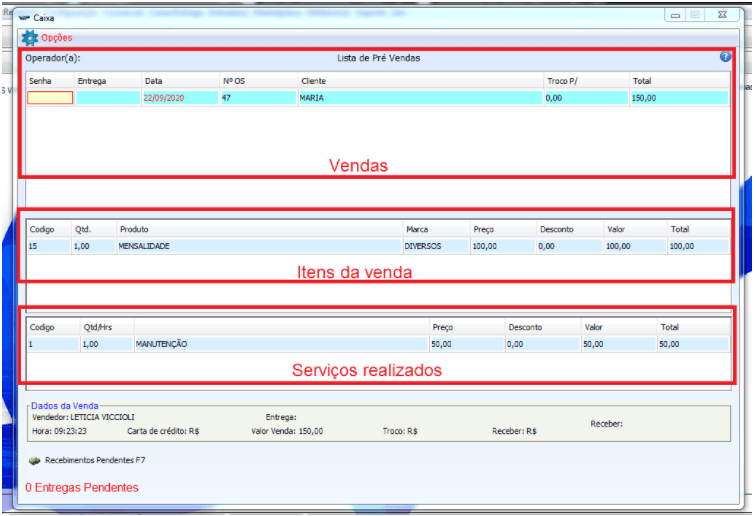
Em “Opções” ficam todas as possíveis medidas a serem tomadas, sendo algumas delas:
– Atualizar Lista de Pré-Venda
Após abrir o caixa e não aparecer a venda na tela “Caixa”, pressione a tecla “Espaço” para atualizar a tela.
– Finalizar Venda
Na tela “Caixa” selecione a venda que deseja finalizar e pressione F1.
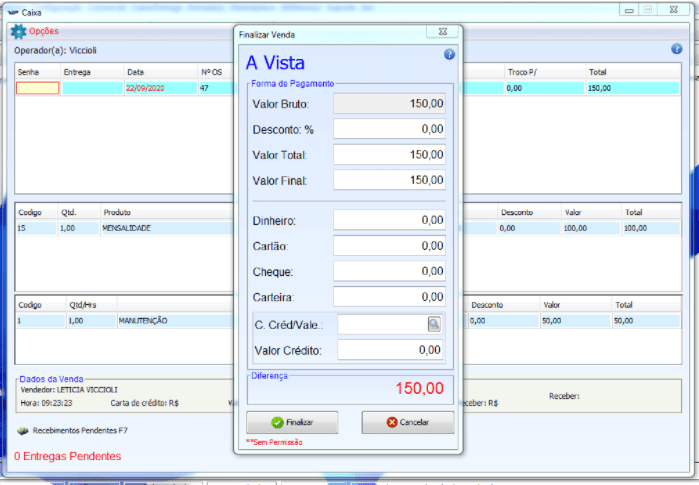
– Estornar Pré-Venda
Caso esteja faltando algum item na venda e precise incluir, pressione F3 para “Estornar Pré-Venda” e uma janela abrirá para confirmar o estorno, clique Sim/Não.
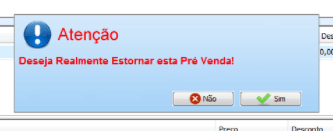
– Comandos Fiscais
Caso possua impressora fiscal, pressione F4 para acessar os comandos como “Leitura X”, “Redução Z”, “Programa Alíquota”, “Cancela Cupom”, “Reemitir Cupom”, “Mensagem Cupom” e “Relatório Memoria Fiscal”.
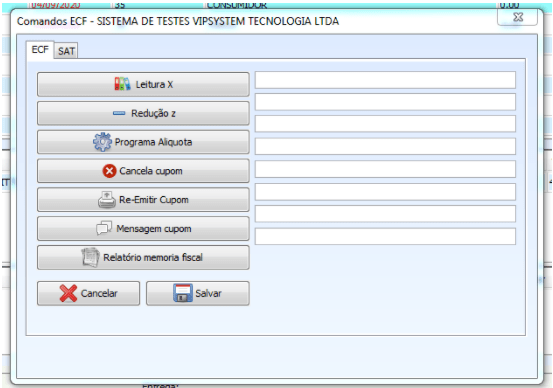
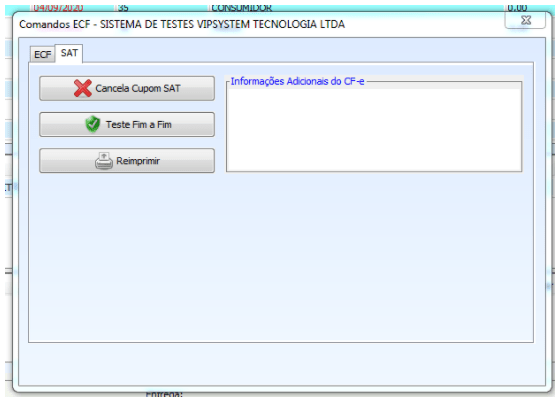
– Visualizar Movimentações do Caixa
Para ter acesso ao passo a passo das movimentações, clique aqui.
– Finalizar Caixa
Para ter acesso ao passo a passo de como finalizar o caixa, clique aqui.
– Recebimentos
Após efetuar o recebimento de algum cliente, o valor recebido estará listado na tela “Recebimentos” e para constar esse recebimento no caixa clique em “Baixar”.
Caso deseje desfazer algum recebimento, selecione o recebimento e clique no botão “Desfazer Recebimento”.
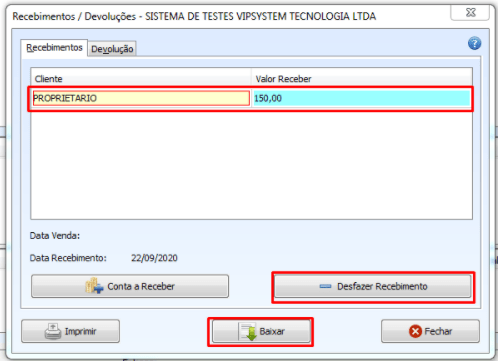
Após efetuar a devolução de alguma mercadoria, para a devolução constar no caixa, na aba “Devolução” clique no botão “Baixar”.
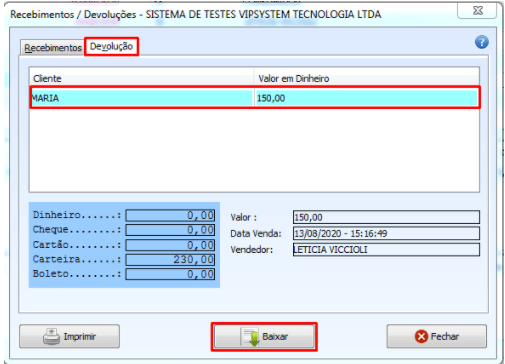
– Emitir Nota Fiscal
Caso o sistema esteja configurado para imprimir cupom, e desejar imprimir Nota Fiscal de uma venda, pressione F9. Abrirá uma janela “Tirar Nota Fiscal”.
No campo “Nº Cupom” digite o numero do cupom gerado na venda e pressione ENTER.
É possível fazer o mesmo processo de emissão com o número de uma venda, é só ir na aba “N° Venda” e informar o número do controle.
Caso não saiba o número da venda, é possível localiza-la na aba “Consultar Venda”.
Exemplo:

– Visualizar Vendas Baixadas
Todas as vendas finalizadas estarão listadas nessa tela, que são divididas em três partes. A primeira parte são listadas as vendas que foram efetuadas, na segunda parte são listados os produtos vendidos e na terceira parte são listados os serviços realizados.
– Baixar Entregas
Antes de baixar uma entrega é necessário lançar uma.
Para lançar uma entrega, na tela “Caixa”, selecione a venda que será para entregar e apenas digite o nome do funcionário que fará a entrega.
Ao digitar abrirá uma janela “Cadastro de Retirada / Entrega”, pressione ENTER para fazer a busca do funcionário e abrirá outra janela “Consulta de Funcionário”. Selecione o funcionário e pressione ENTER.
Após selecionar o funcionário clique em “Salvar” ou pressione F5.
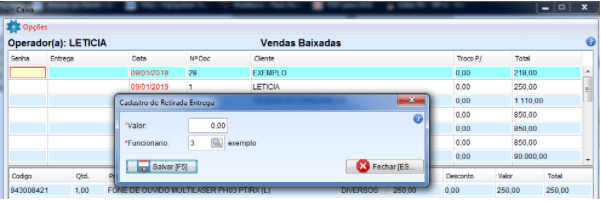
Preencha os campos de “Início”, “Fim”, “Entregador”, selecione a “Situação de Entrega” e clique em “Buscar Entregas”. As entregas serão listadas, selecione a entrega.
Para voltar a entrega para o caixa, clique no botão “Ir Para o Caixa” ou pressione F9.
Caso a entrega tenha sido realizada e queira baixar, clique no botão “Baixar” ou pressione F10.
Caso deseje estornar a venda, clique no botão “Estornar” ou pressione F11.
Para sair da tela clique no botão “Fechar” ou pressione ESC.
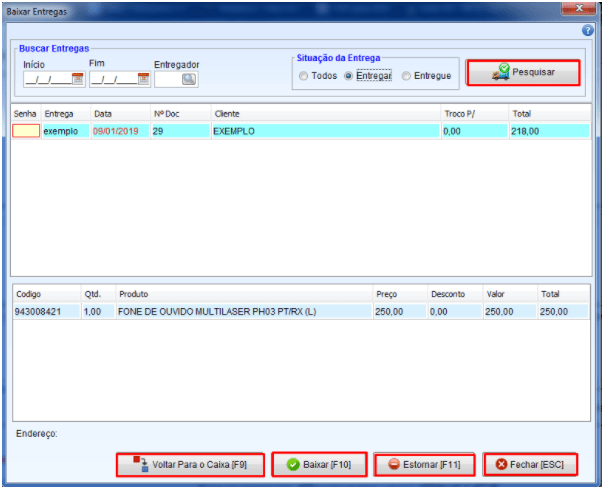
– Imprimir Cupom
Caso possua impressora e deseja imprimir o cupom, selecione a venda e pressione “Ctrl+F1”.
– Sangria
Para efetuar uma sangria pressione Ctrl+F5. Abrirá uma janela “Lançamento no Caixa”.
Selecione o tipo de lançamento “Entrada”, “Saída” ou “Transferência”, no campo “Valor” digite o valor e a observação no campo “Observação”.
Para realizar o Pagamento Direto de uma nota que ainda não consta no sistema, é só pressionar “Pagamento Direto” e informar os dados da nota.
Após preenchido os campos, clique em “Salvar”.
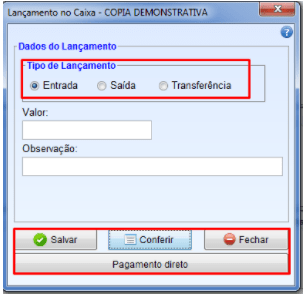
Você também pode estornar uma sangria lançada, clique no botão “Estornar” ou pressione F10.

Em caso de duvidas, entre em contato com o suporte.