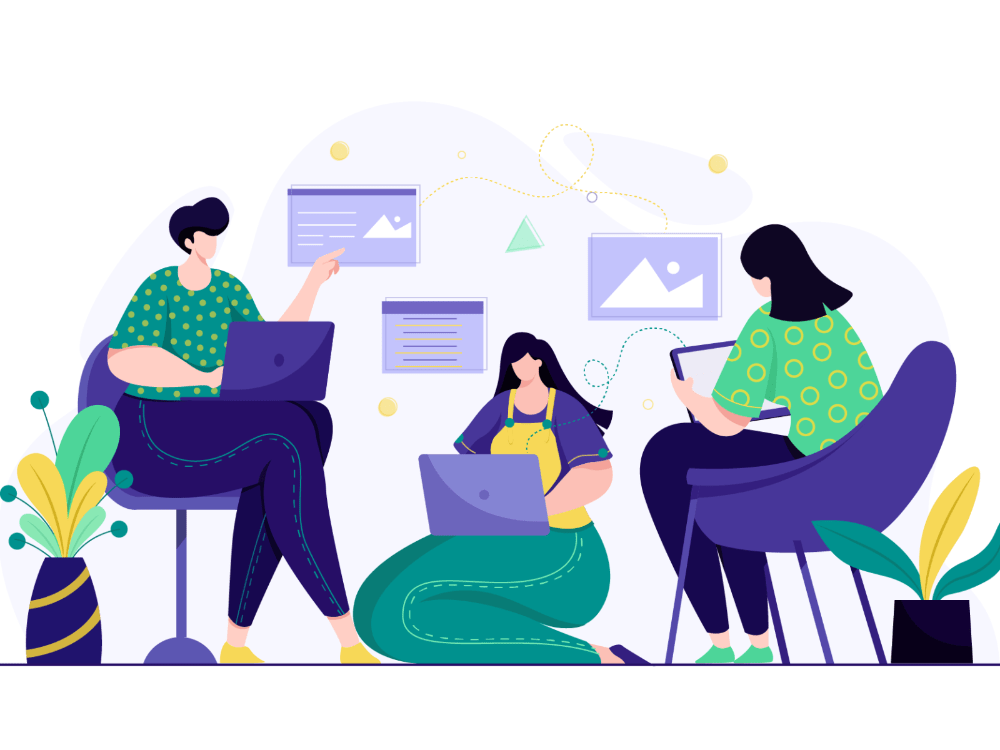Passo a passo de todos as possíveis medidas a serem tomadas referentes a recebimentos dos clientes.
Na tela inicial do sistema, vá em Receber

Abrirá uma janela “Contas a Receber”.
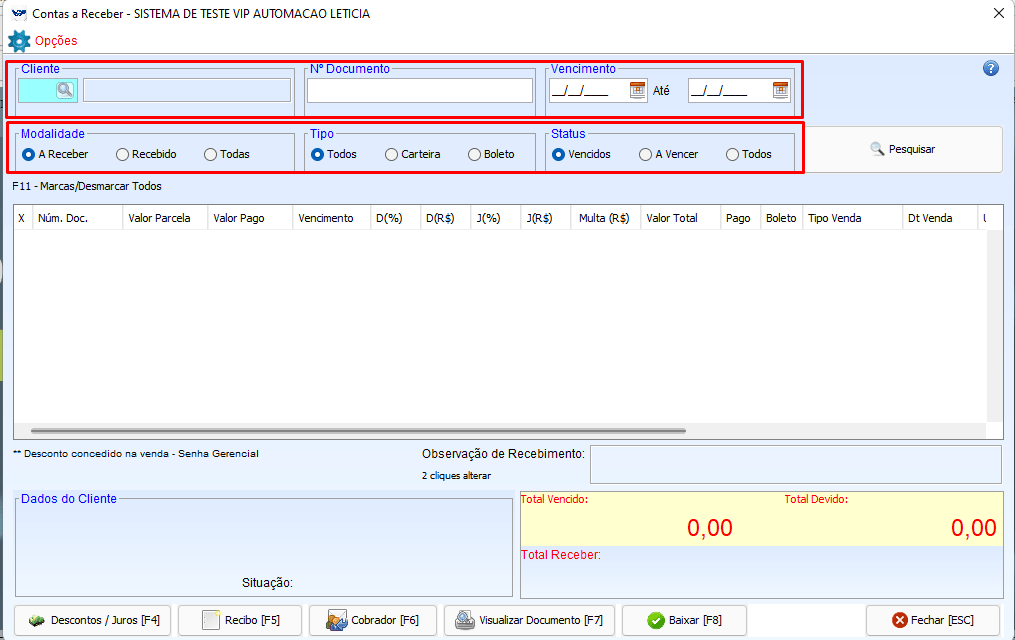
No campo “Cliente” digite o nome do cliente que desejar e pressione ENTER. Abrirá uma janela “Consulta de Cliente”, selecione o cliente e pressione ENTER.
O campo “Nº Documento” é referente ao numero do documento do recebimento, caso possua pode inserir na pesquisa.
O campo “Vencimento” você pode inserir para filtrar por data de vencimento.
No campo “Modalidade” selecione a opção “A Receber” (para exibir as parcelas que ainda não foram quitadas); “Recebido” (para exibir as parcelas que já foram quitadas); “Todas” (exibe todas as parcelas, quitadas ou não);
No campo “Tipo” selecione a opção “Todos” (para exibir as parcelas tanto carteira quanto boleto); “Carteira” (para exibir somente as parcelas do tipo carteira); “Boleto” (para exibir as parcelas do tipo boleto);
No campo “Status” selecione a opção “Vencidos” (para exibir as parcelas do que estão vencidas); “A Vencer” (para exibir as parcelas que ainda irão vencer); “Todos” (para exibir as parcelas vencidas ou não);
Depois de preencher os campos clique no botão “Pesquisar“.
Após o preenchimento dos campos para efetuar o filtro, aparecerá os recebimentos um abaixo do outro como mostra a imagem abaixo.
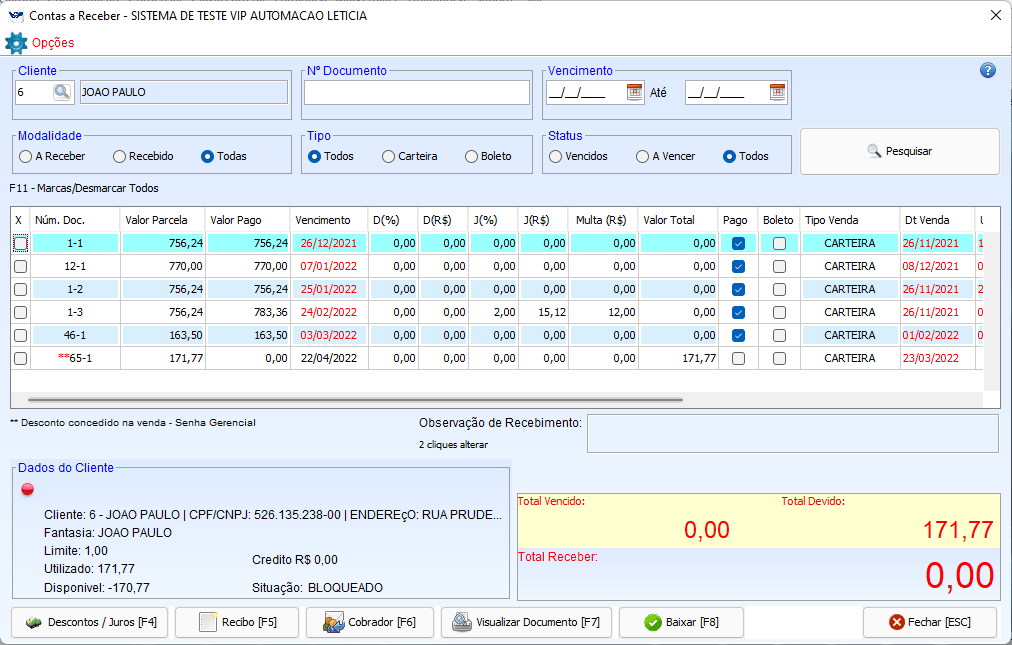
Clique na coluna “X” na caixa de seleção para selecionar a parcela desejada.
A coluna “Num. Doc.” exibe no número referente a parcela no sistema.
“Valor Parcela” exibe o valor da parcela.
“Valor Pago” exibe o valor pago sobre a parcela.
“Vencimento” exibe a data de vencimento da parcela.
“D/J(%)” exibe o valor(%) de desconto ou juros sobre a parcela e na coluna “D/J(R$)” exibe o valor do desconto/juros em reais. É possível alterar digitando o valor desconto desejado.
“Valor Total” exibe o valor total a receber da parcela.
“Pago” exibe se a parcela estiver totalmente paga com a caixa de seleção selecionada ou se não estiver totalmente paga com a caixa de seleção não selecionada. (Como a ultima parcela da foto acima)
“Boleto” exibe se boleto foi enviado ao banco.
“Tipo Venda“, exibe se a venda foi efetuada em “Carteira” ou “Boleto“.
“Cobrador” exibe o nome do funcionário cobrador.
“Dt Cobrança” exibe a data referente a cobrança.
Abaixo na tela do lado esquerdo estarão os dados do cliente e a sua “Situação” normal se os recebimentos estiverem todos dentro de prazo e bloqueado caso tenha recebimentos vencidos.
No lado direito exibe: o “Total Vencido” referente a todas as parcelas que vencem, o “Total Devido” referente a todas as dívidas do cliente com a empresa e o “Total Receber” referente a parcela selecionada.
Descontos / Juros
Para informar descontos ou juros.
Recibo
Caso tenha efetuado o recebimento de uma parcela, seja o valor total ou parcial, é possível imprimir um recibo. Clicando no botão “Recibo” ou pressionando F8.
Cobrador
Caso precise enviar um cobrador para algum cliente, clique no botão “Cobrador” ou pressione F6. Abrirá uma janela “Selecione o Cobrador“.
No campo “Cobrador” digite o nome do funcionário que efetuará a cobrança e pressione ENTER.
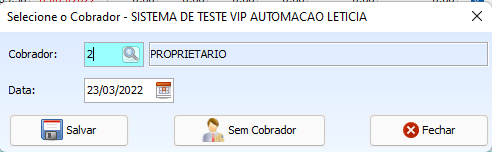
Visualizar Documento
Caso deseje visualizar a venda referente a parcela, selecione a parcela e clique no botão “Visualizar Documento.” ou pressione F7. Abrirá uma janela “ORDEM SERVIÇO“.
Na aba “Dados da Venda” exibe os dados da venda. Para visualizar os itens da venda, clique na aba “Produtos/Serviços/Troca de Mercadoria“.
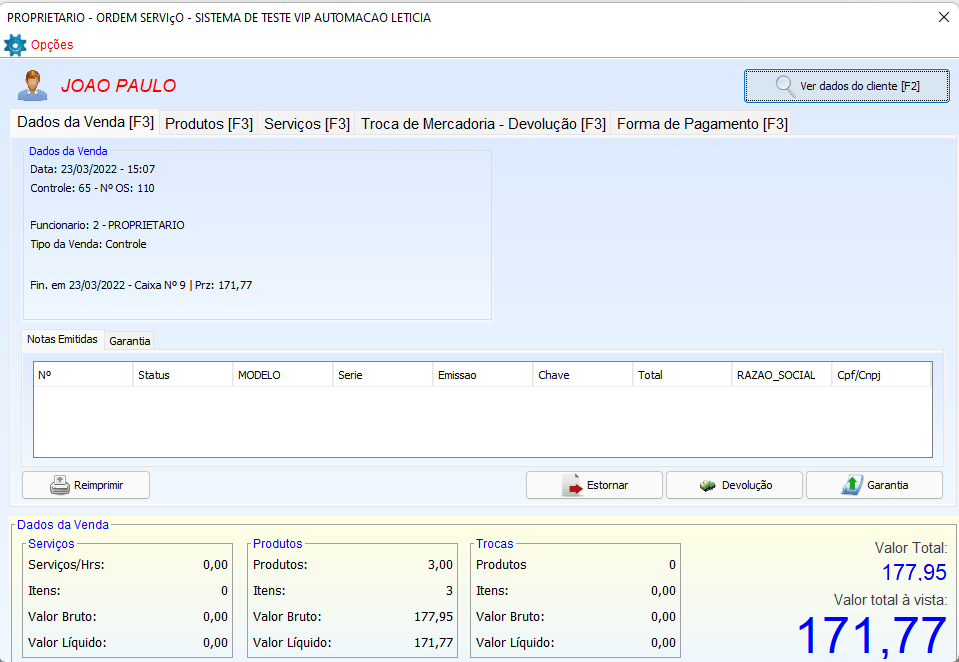
Baixar
Para realizar a baixa da parcela quando o cliente efetuar o pagamento, selecione a parcela e clique em “Baixar”. Abrirá uma janela “Baixar Parcelas”.
“Valor Bruto” exibe o valor total da parcela.
“Valor Desconto” exibe o valor de desconto sobre a parcela.
“Receber” exibe o valor total a receber do cliente.
“Valor Pago” digite o valor, menor ou igual ao do campo “Valor Receber”, recebido pelo cliente. O sistema permite pagamento parcial e total da parcela. Pressione ENTER.
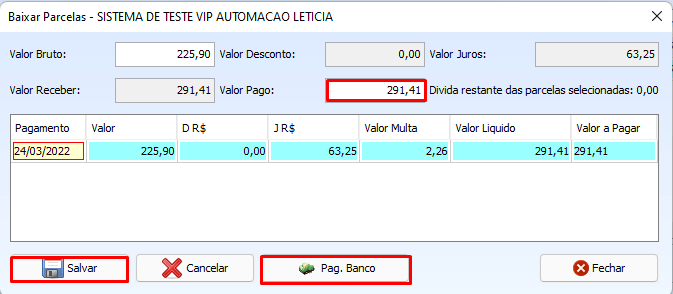
Caso o pagamento de uma parcela foi realizado por PIX/Transferência, clique no botão “Pag. Banco“. Abrirá uma janela para informar qual conta o dinheiro foi depositado, feito isso, salve.
Em caso de duvidas entre em contato com o suporte.