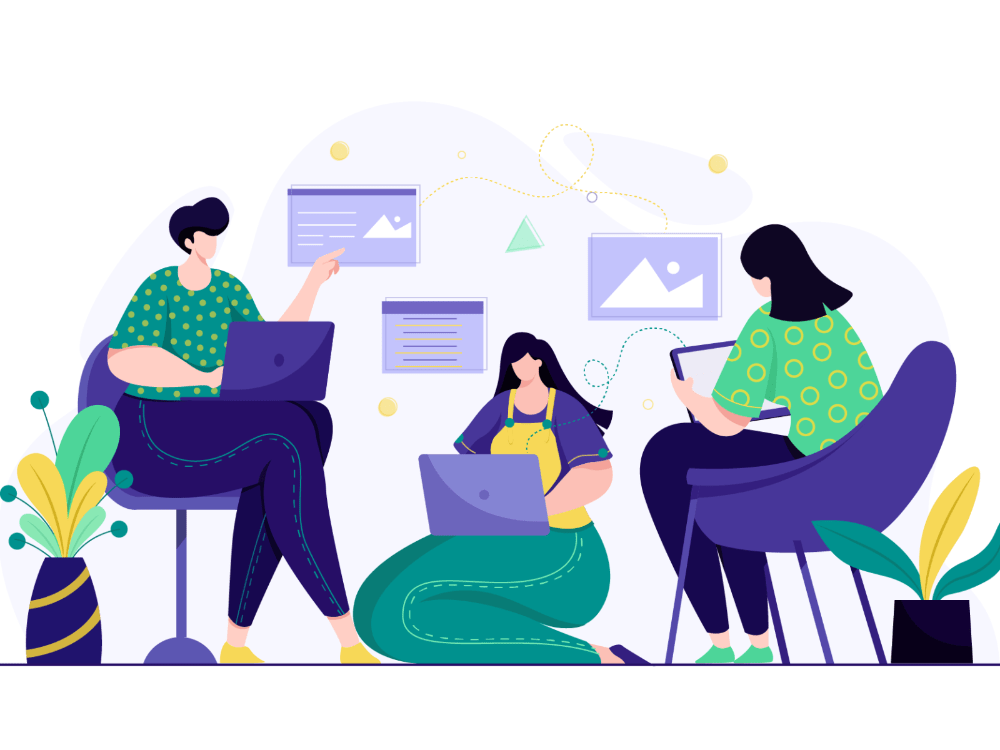Esta página contém passo a passo todos as possíveis medidas a serem tomadas referente a criação e gerenciamento de cheques.
Existem Duas maneiras de lançar um Cheque no sistema, Adicionando a forma de pagamento Cheque ao Finalizar uma venda, ou criando um avulso, Exemplos abaixo:
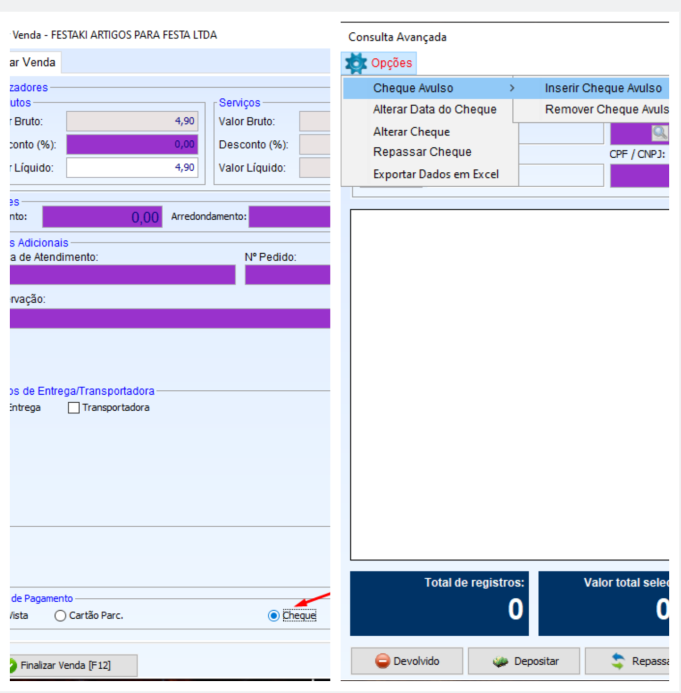
A tela para cadastro do cheque é a mesma, a diferença é que na venda o valor já vem preenchido. Detalhes da tela de cadastro de cheque abaixo:
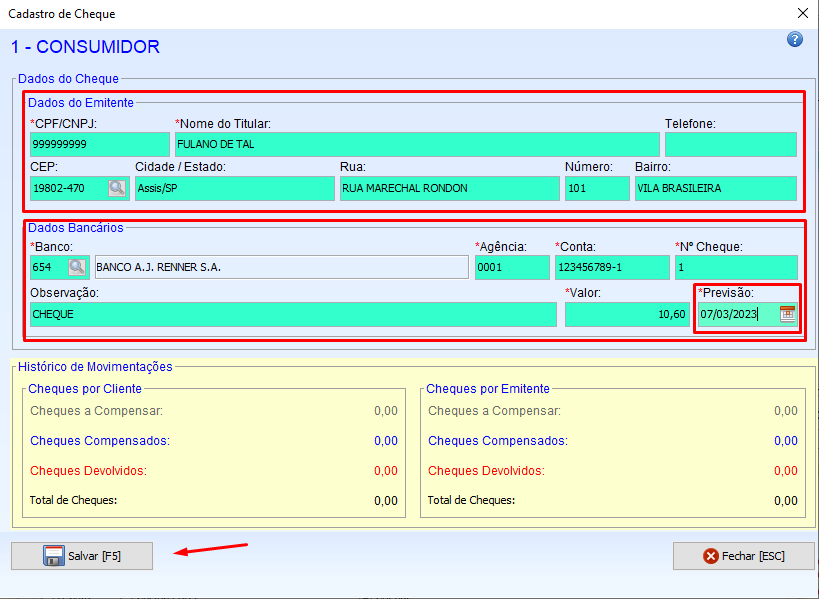
- Dados do Emitente: Colocar as informações do cliente que lhe pagou no cheque, quanto mais informações, melhor.
- Dados Bancários: Colocar as informações do banco informadas no cheque recebido. Previsão: Seria a data para compensar o cheque, ou a data já pré-datada no cheque recebido.
Após Cadastrar o cheque, ele irá aparecer na tela de Gerenciador de cheques com o status A Compensar, que você pode encontrar em na barra de cima dos botões do sistema, em Comercial>>>Gerenciador de Cheques.
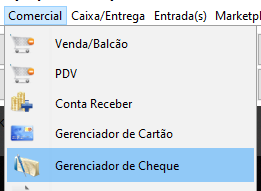
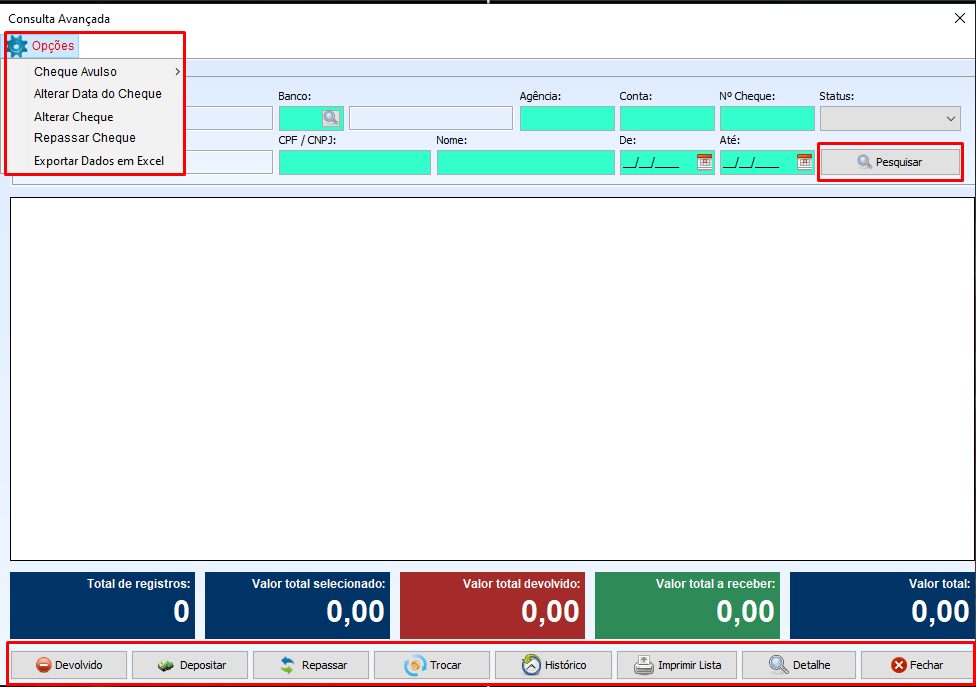
Em cima tem os filtros com diversos campos para localizar os Cheques.
- Opções:
- Cheque Avulso: Criar Cheque Avulso: Cria um cheque avulso.
Excluir Cheque Avulso: Exclui o cheque avulso selecionado. - Alterar Data do Cheque: Altera a data de vencimento do cheque selecionado.
- Exportar para Excel: Exporta os Cheques selecionados para uma planilha Excel.
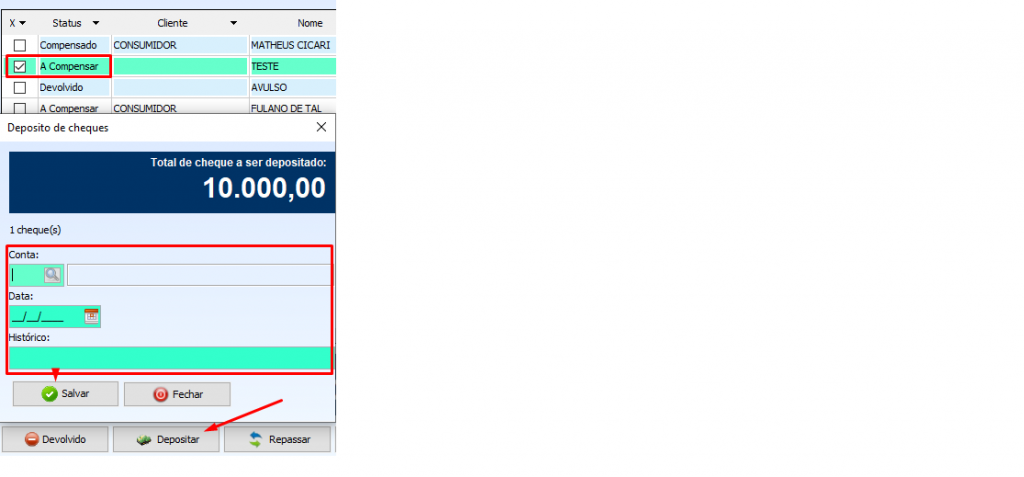
O botão Depositar seria para você compensar o cheque
- Escolhe o banco para qual o valor irá entrar, a data e uma observação. Salve.
- Após isso o cheque ficará com o Status de Compensado. Você consegue consultar o valor inserido na Movimentação Bancária. <- Clique para saber como consultar
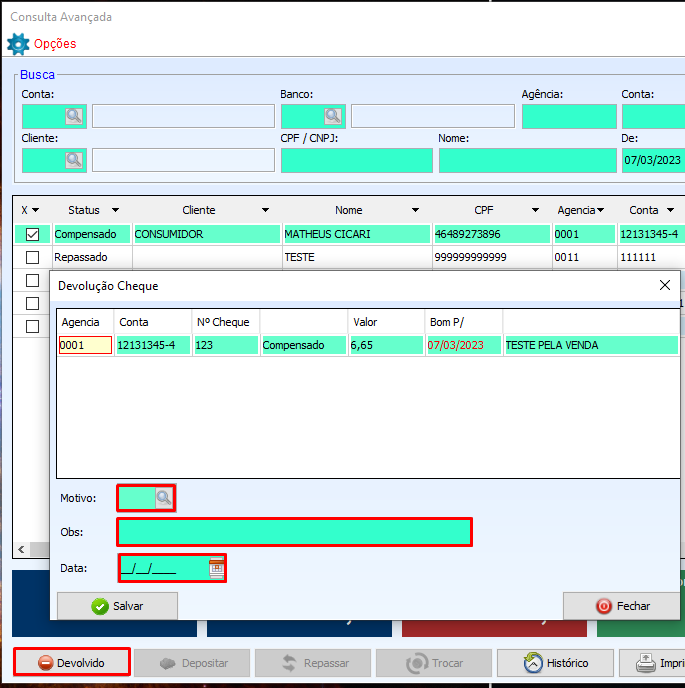
O Botão Devolvido Serve para devolver um cheque já compensado,
- Você adiciona o motivo, a data e observações caso necessário, Salva.
- O Cheque então passa de Compensado para Devolvido. e o valor é retirado da Movimentação bancária. <- Clique para saber como consultar
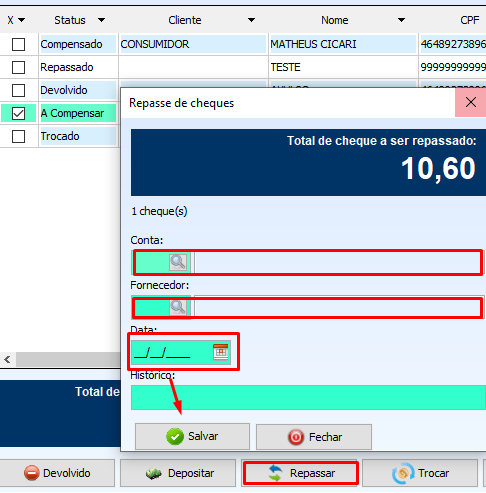
O Botão Repassar serve para repassar ou para um fornecedor ou para alguma conta cadastrada no sistema
- Se for fornecedor deixa o campo conta Vazia
- Se for uma conta deixa o campo fornecedor vazio
- Após salvar o cheque fica com o status de Repassado.
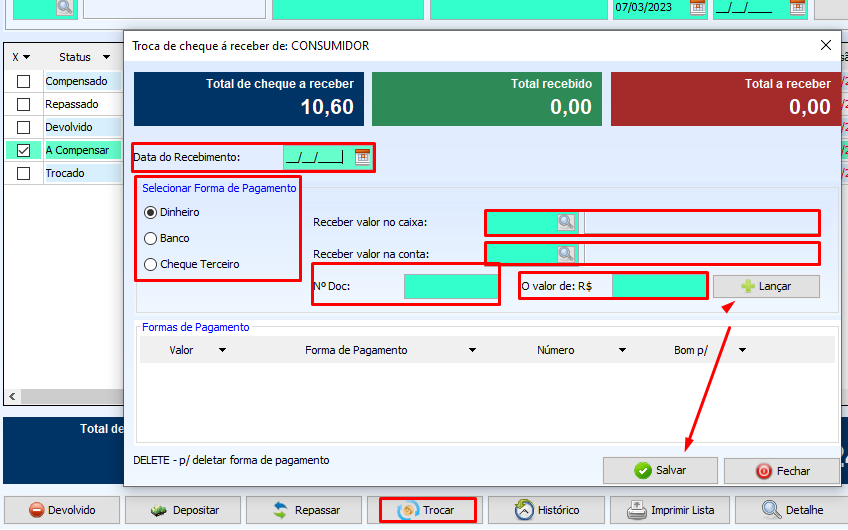
O Botão Trocar serve para trocar o cheque selecionado em várias formas de pagamento
seja dinheiro, banco ou cheque de terceiro
- Você pode escolher o caixa e a conta para receber o valor na modalidade dinheiro
- Você pode escolher a conta e o banco para receber o valor na modalidade banco
- Você pode trocar por outro cheque de terceiro já emitido anteriormente
- o N°Doc seria o número do cheque
- o Valor o valor total a receber do cheque. Salve.
- Após salvar, o cheque fica com o status de Trocado.
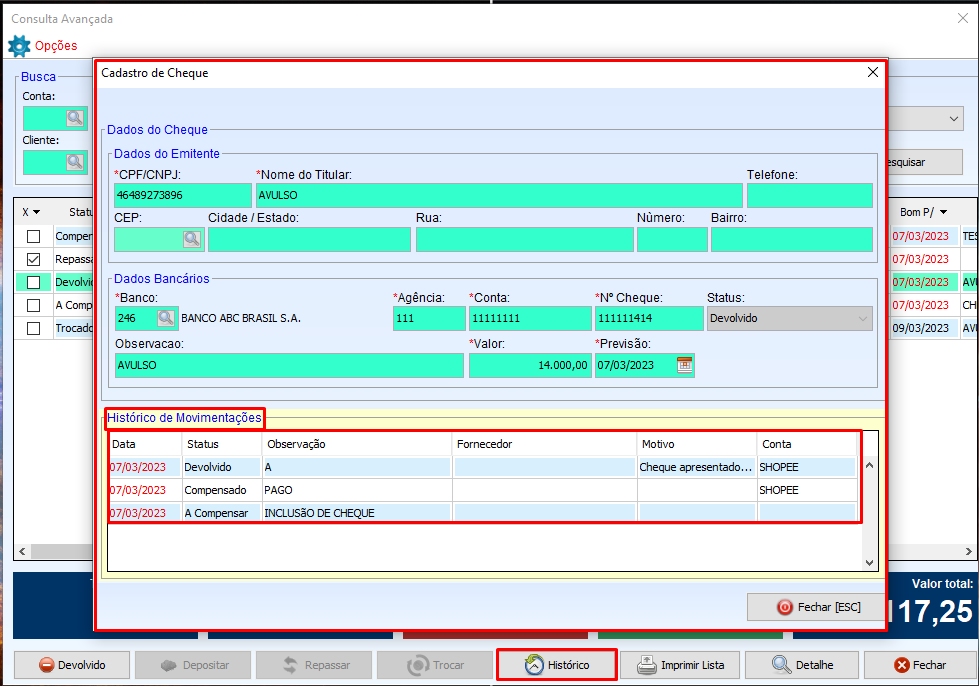
O Botão Histórico serve para ver o histórico de movimentação que houve no cheque selecionado, mostrando as várias operações que foram realizadas.
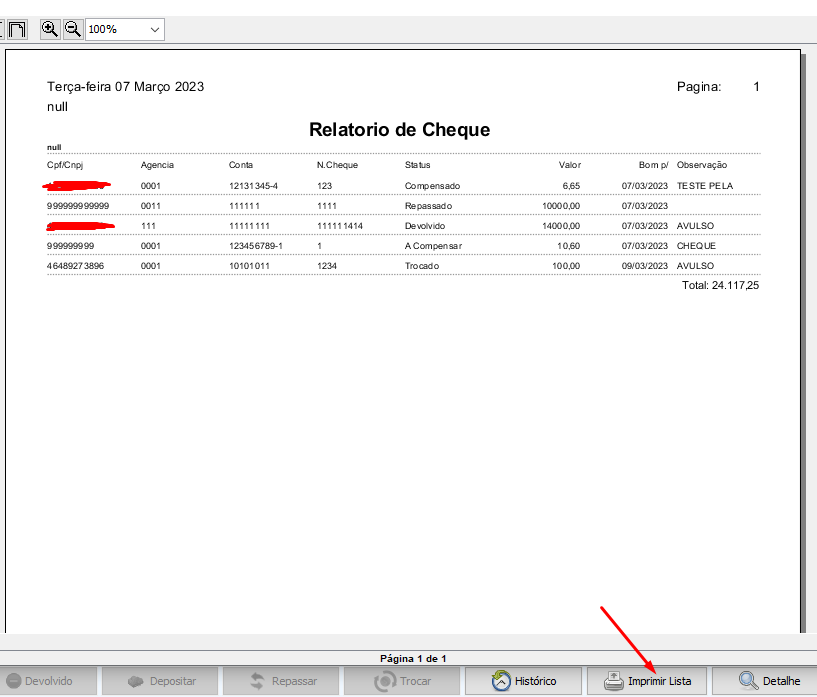
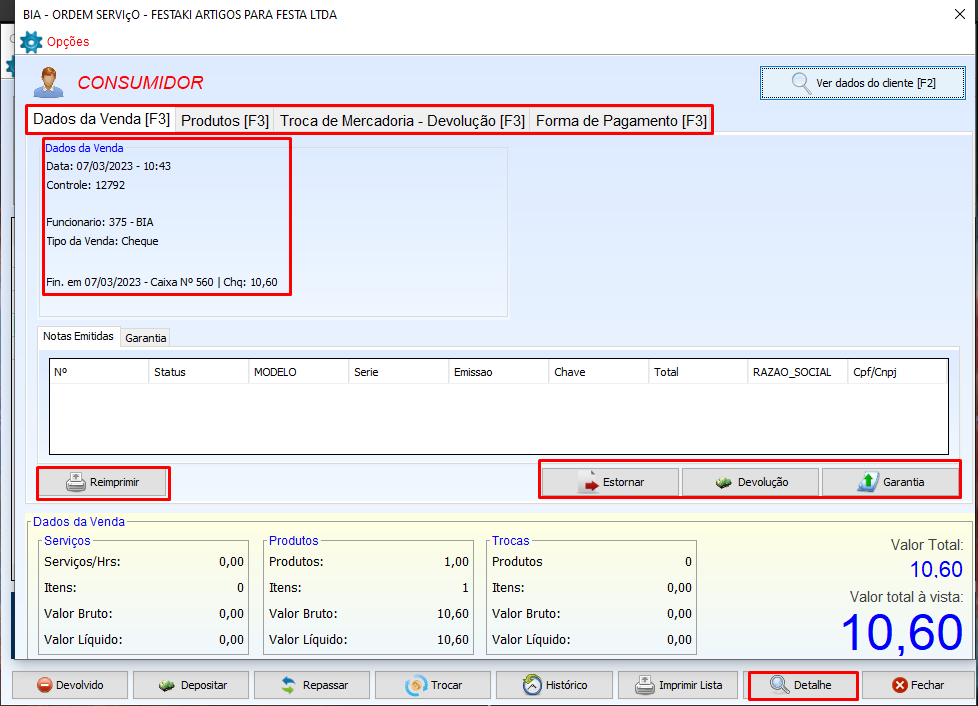
O Botão Detalhe serve apenas para vendas que foram finalizadas como cheque
- Ela detalha a venda, sendo possível também fazer o estorno, devolução ou garantia
- Se quiser aprender mais sobre essa tela de venda, temos esse tutorial aqui.
- Também tem como Reimprimir a venda por aqui, e ver os detalhes de produtos, troca de mercadoria e forma de pagamento.
Qualquer dúvida entre em nossos canais de atendimento.