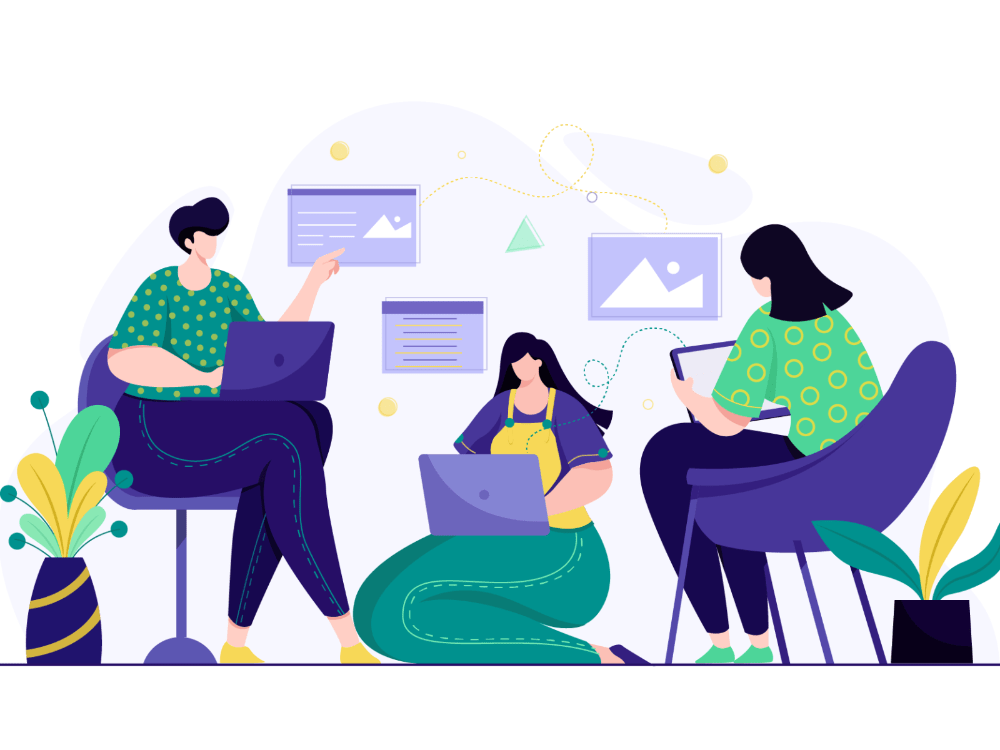Passo a passo de como realizar a configuração para impressão de romaneio de vendas online.
1) Certifique-se de ter instalado a impressora não fiscal e que ela esteja imprimindo corretamente a página teste.
2) Abra o sistema e vá em Cadastro > Configuração > Dados da Máquina.
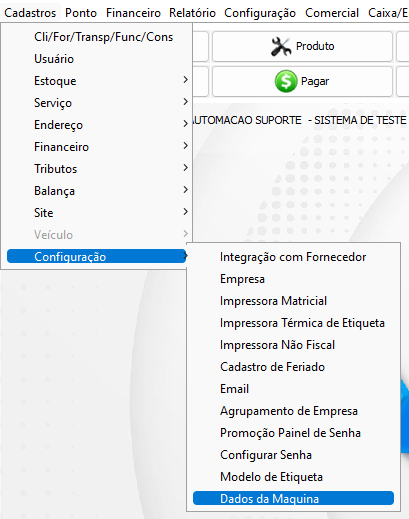
3) Clique em alterar e vá na lupa do campo Impressora Não Fiscal, em seguida, clique no botão Cadastro.
Cadastre a impressora não fiscal conforme o exemplo abaixo.
OBS* O campo nome tem que ser igual o nome da impressora não fiscal no Painel de Controle.
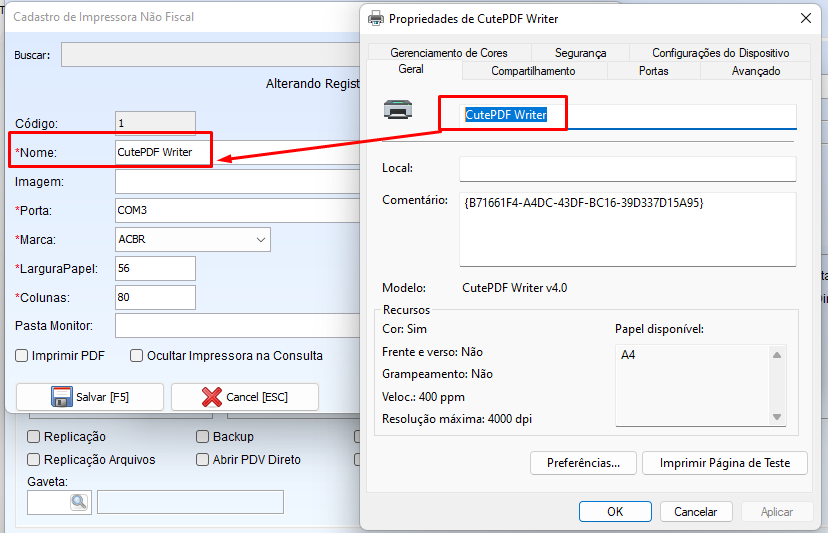
4) Salve o cadastro, em seguida, clique em Novo para fazer um outro cadastro de impressora não fiscal. Esse cadastro deve ser conforme o exemplo abaixo.
Nesse caso, o nome da impressora já não interfere nas configurações, porém deve-se marcar para Imprimir PDF e informar um nome no campo Pasta Monitor.
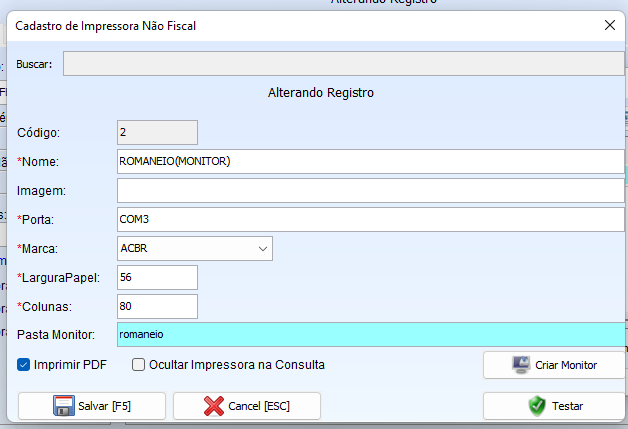
5) Salve o cadastro e volte na tela de Dados da Máquina, no campo Impressora Não Fiscal, deixe selecionado a impressora que está com o nome do Painel de Controle, e no campo PastaArquivos, precisa-se preencher com o mesmo nome que foi colocado no cadastro da Pasta Monitor.
Caso no Monitor de Impressão esteja desmarcado a opção de Impressora Não Fiscal, marque-a.

6) Salve a configuração e vá na tela de MarketPlace, vá em Configuração > Configuração MarketPlace, selecione o cadastro da conta criada e vá na aba Impressão.

7) Marque a checkbox para Imprimir Romaneio Automático, e no campo Computador Impressão Automático: Romaneio, informe o código do cadastro que exibe na tela de Dados da Máquina, no nosso exemplo, é o código 2.

8) Salve o cadastro, encerre o sistema e entre novamente, feito isso, teste a impressão do Romaneio.