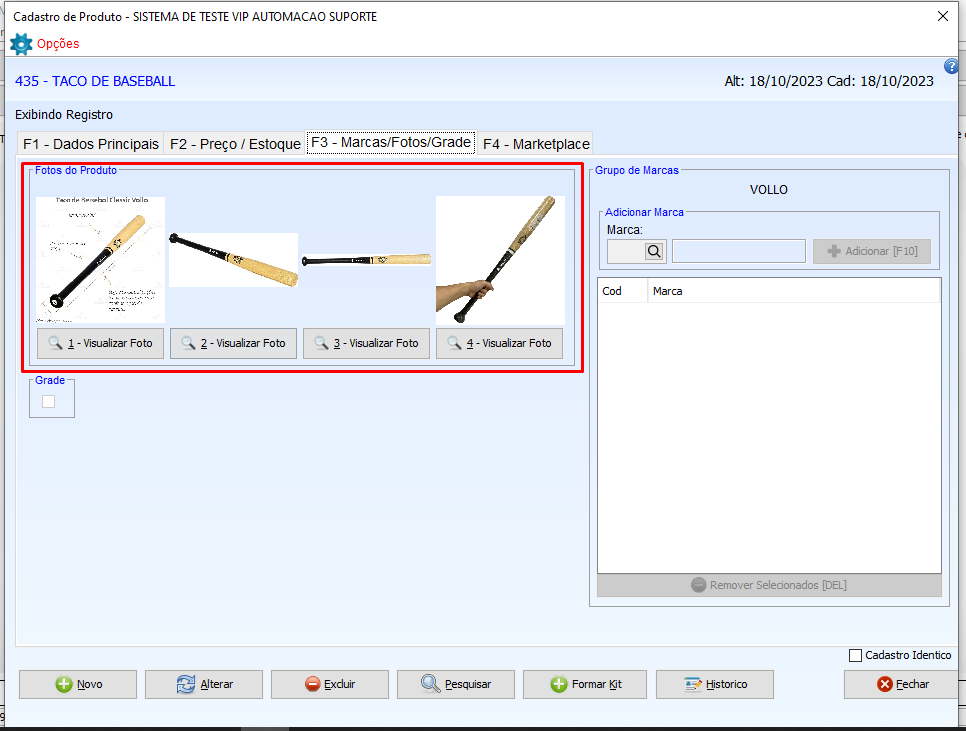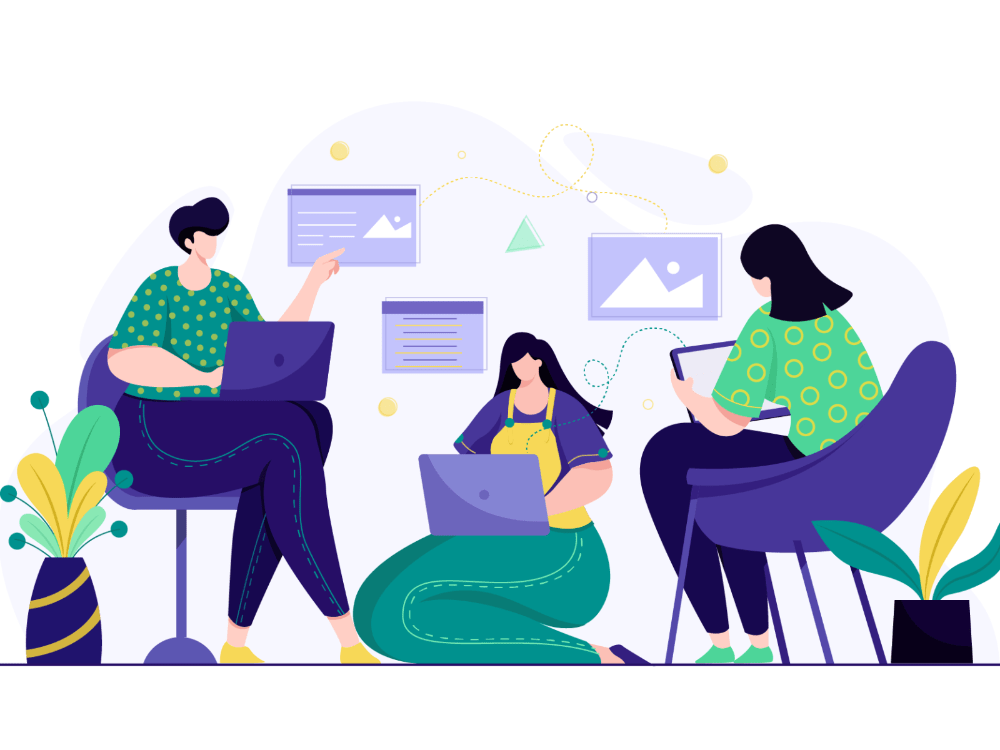Neste guia passo a passo, vamos ensinar como adicionar ou alterar a foto no cadastro do produto.
1 – Dentro do sistema, você deve acessar a seção Produto
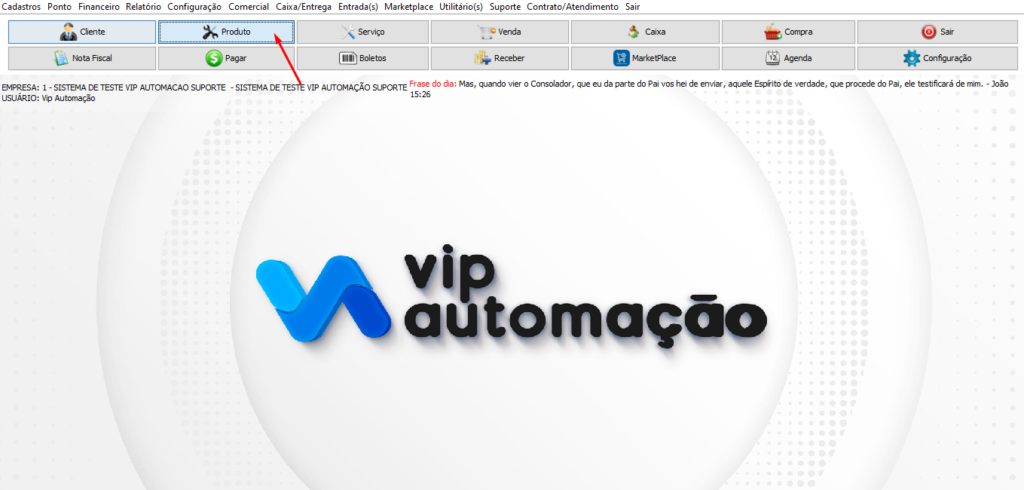
2 – Na tela seguinte, clique no botão Pesquisar e na barra de pesquisa, insira o Nome do produto ou o Código. Em seguida, pressione Enter ou clique em OK para pesquisar. Se for um produto novo, faça o cadastro do mesmo antes de prosseguir
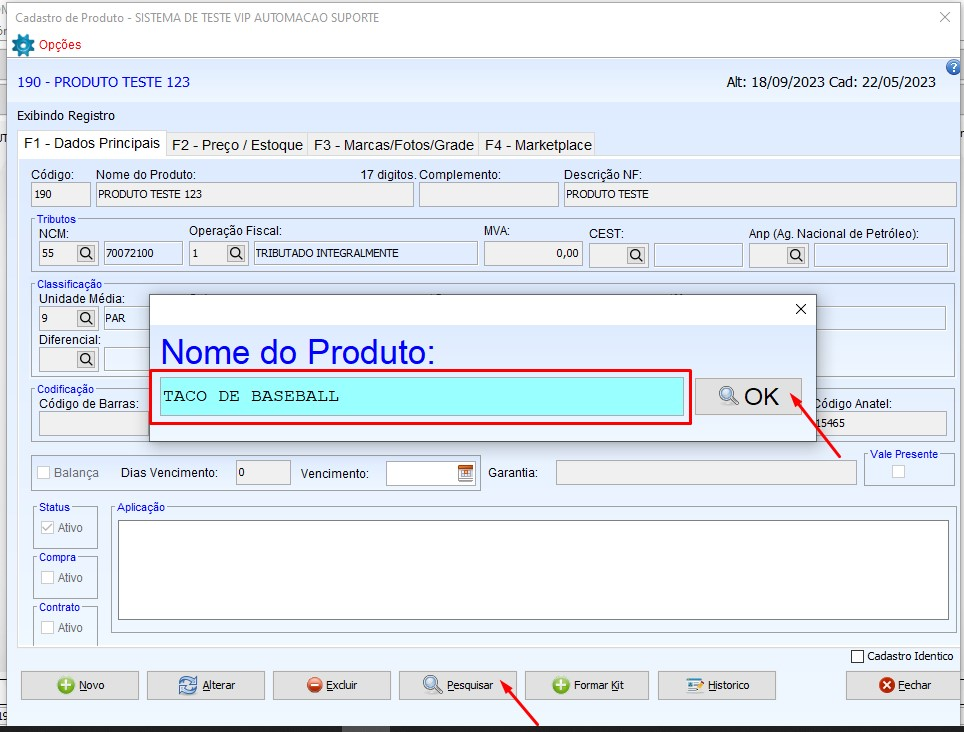
3 – Os produtos relacionados à sua pesquisa serão exibidos, e para selecionar um deles, basta Clicar uma vez sobre o item desejado. Ele ficará marcado com a cor verde, como mostrado no exemplo. Em seguida, pressione a tecla Enter ou clique Duas Vezes sobre o produto para confirmar a seleção
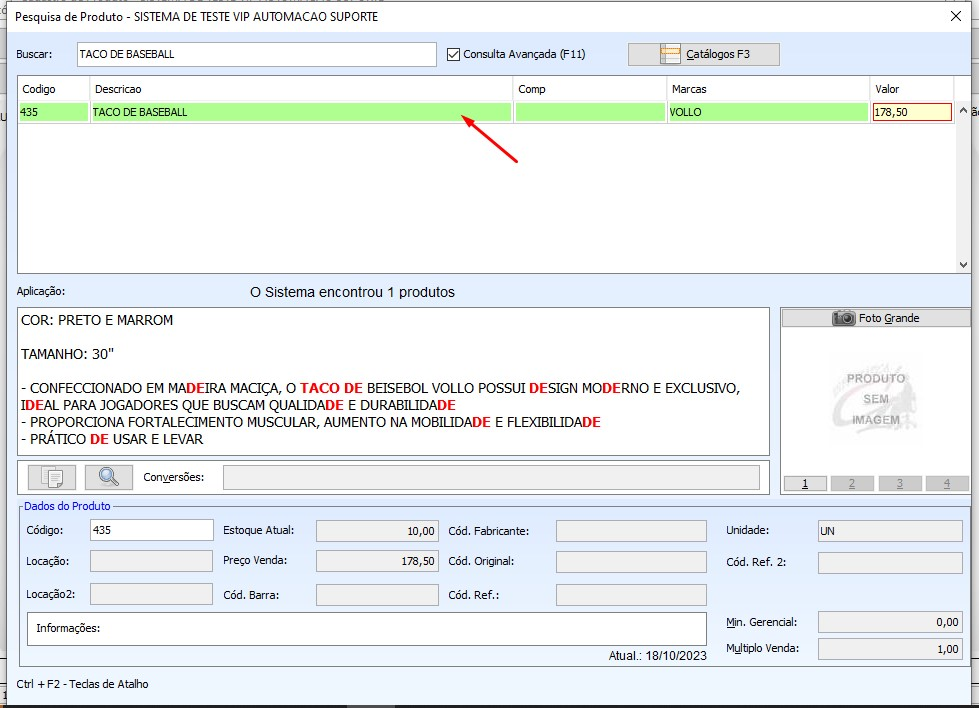
4 – As informações do produto escolhido serão exibidas, e para prosseguir, simplesmente clique na opção F3 – Marcas/Fotos/Grade
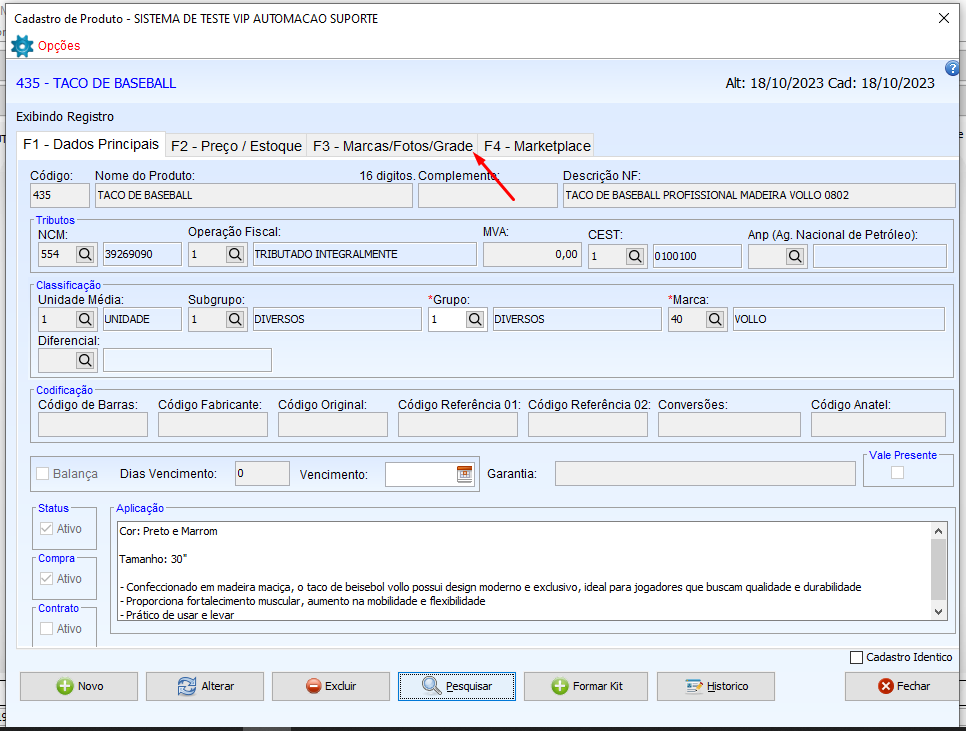
5 – A seção de fotos será acessada, onde você pode simplesmente clicar em Visualizar Foto sem a necessidade de clicar em Alterar
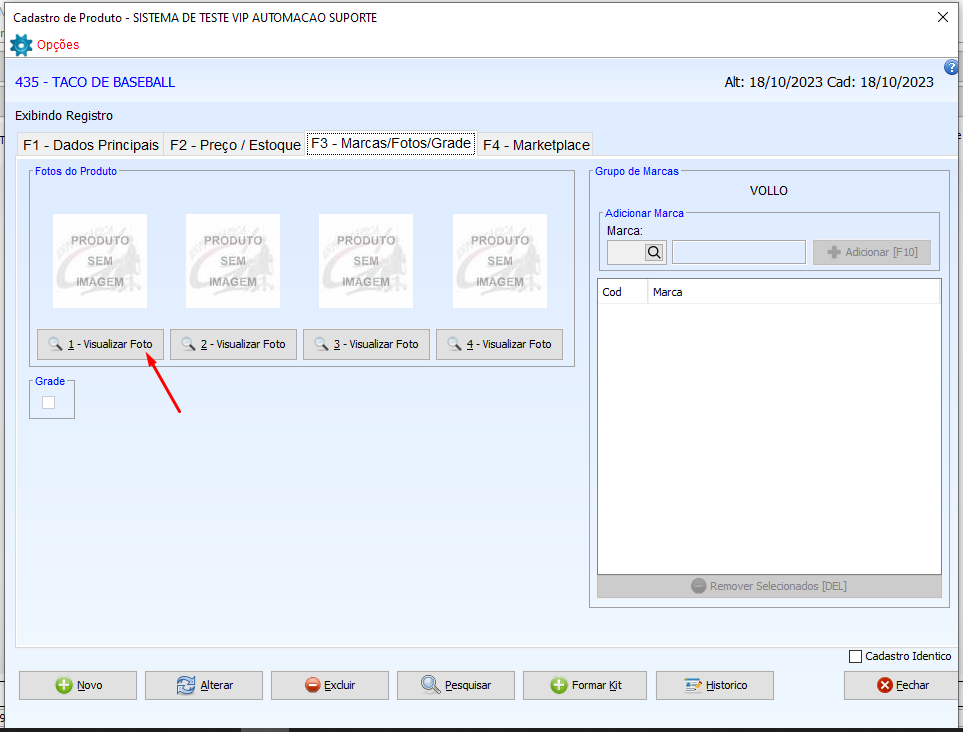
6 – Nesta seção, você pode atribuir ou modificar a foto. Haverá Quatro Opções de fotos disponíveis, e você só precisa clicar no Botão de Atualização correspondente à imagem desejada
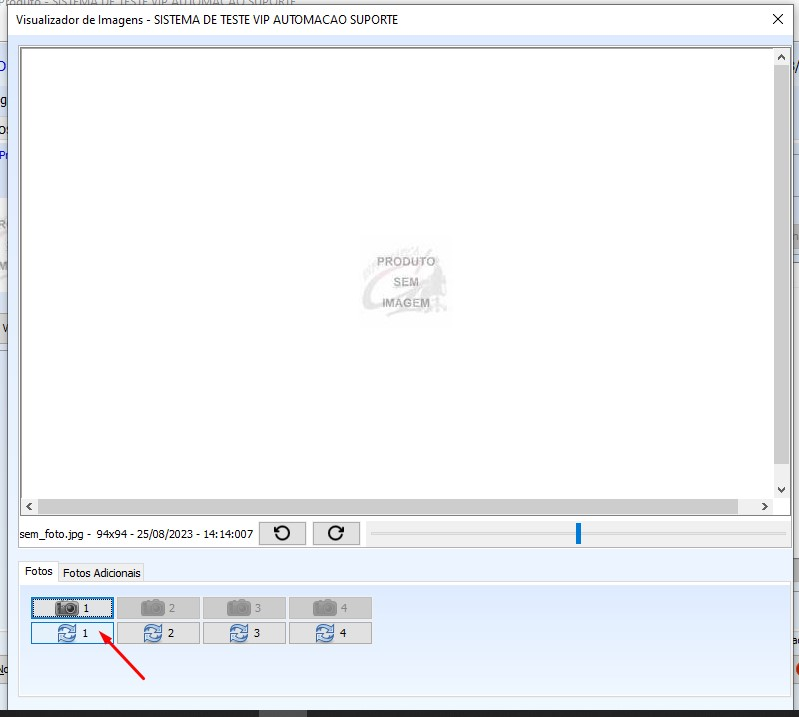
7 – Será aberta uma seção que permite adicionar, modificar ou remover a foto do produto. A opção Selecionar permite que você procure uma foto salva em seu desktop. A opção Baixar URL permite que você insira a URL da foto, sem a necessidade de tê-la salva no desktop. Além disso, você pode excluir a foto usando a opção Sem Foto
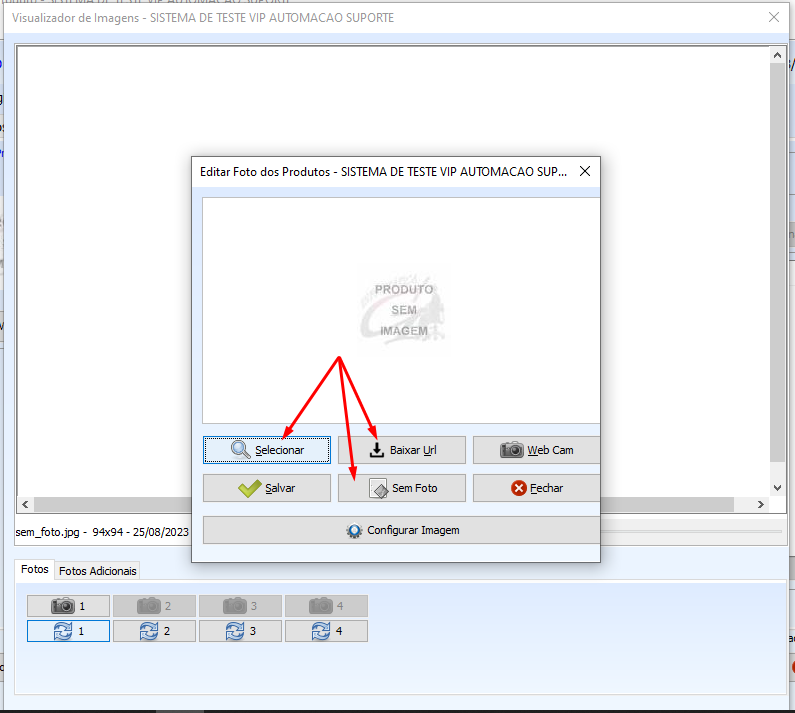
8 – Depois de selecionar a opção desejada, a foto será adicionada ou removida conforme necessário. Em seguida, basta clicar em Salvar para que a foto seja inserida no produto
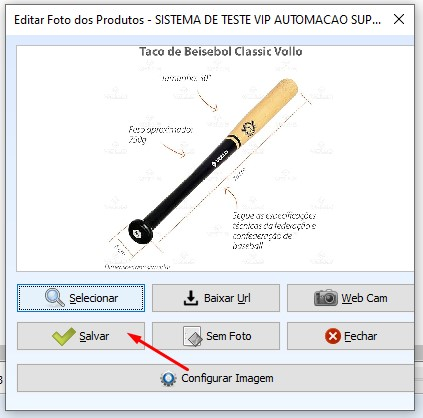
As fotos serão armazenadas no registro do produto. Se desejar fazer alterações, basta fazer o processo como se estivesse adicionando uma nova imagem