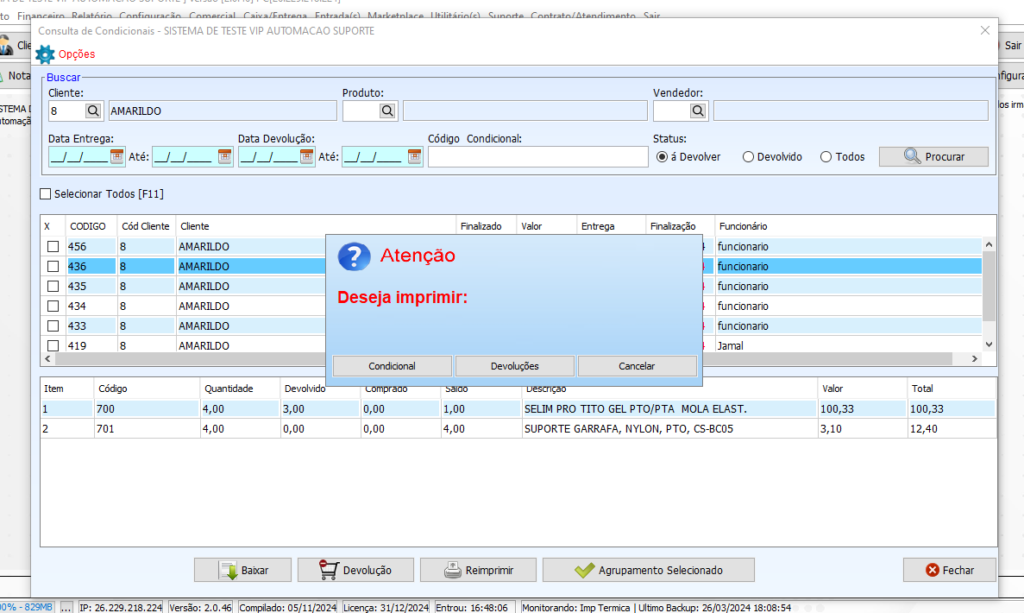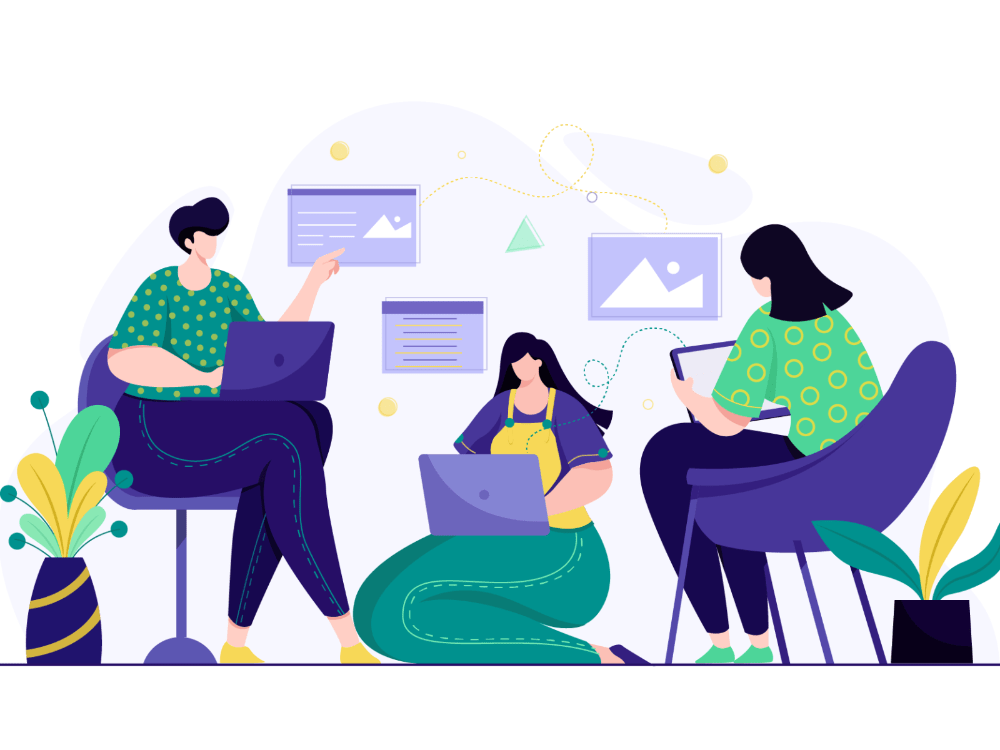Neste guia, você aprenderá a criar uma condicional, baixar/devolver/reimprimir/agrupar a mesma.
Criação de Condicional
1 – Acesse a sessão de Venda.
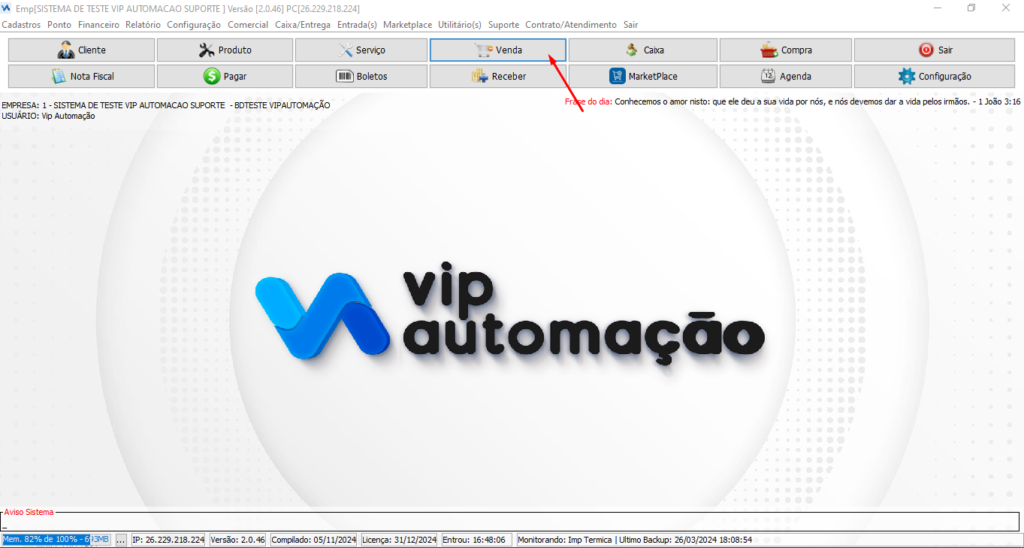
2 – Na tela de venda, você deve selecionar os produtos, especificar as respectivas quantidades e valores como em uma simulação de venda, preencher as informações do cliente e, em seguida, clicar na opção “Condicional” após clicar em “Outros” dentro de Menu.
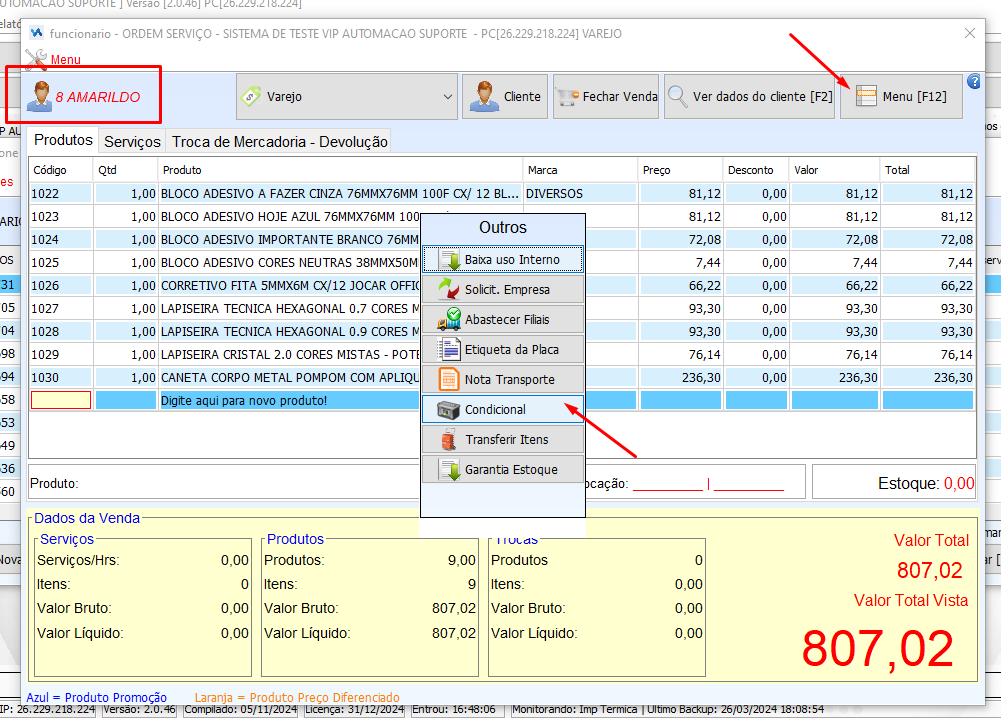
Ao realizar esses procedimentos, uma condicional será criada.
Baixa/Devolução/Reimpressão/Agrupamento de uma Condicional.
Acesse as condicionais em “Consultar Condicional” localizado em Comercial.
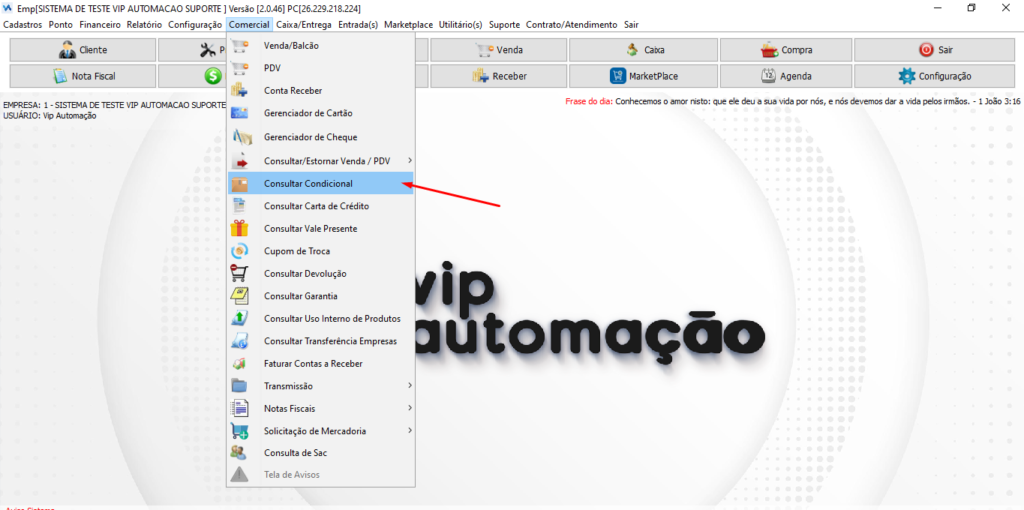
Filtre conforme necessário para localizar a condicional desejada. Você terá quatro opções para realizar ações:
Agrupamento Selecionado: Agrupa duas ou mais condicionais em uma única.
Baixar: Converte a condicional em uma venda.
Devolução: Retorna os itens da condicional ao estoque.
Reimprimir: Reimprime a condicional.
Se for baixar, devolver ou reimprimir selecione a condicional e clique na opção desejada, agora se for agrupar selecione as condicionais, lembrando que devem ser do mesmo cliente.
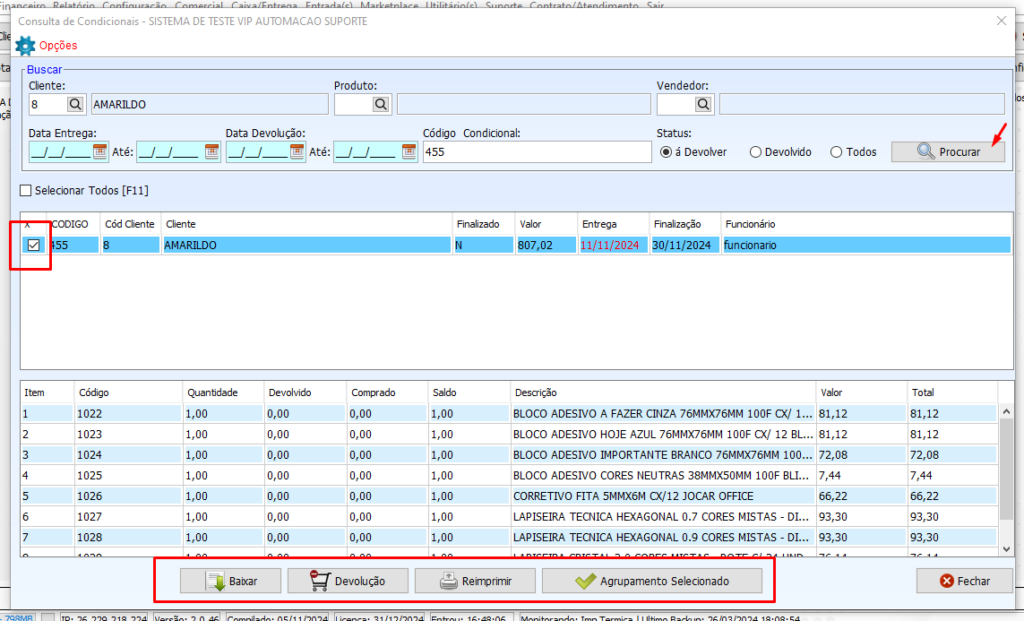
Baixa
1 – Selecione a condicional e clique em “Baixar”.
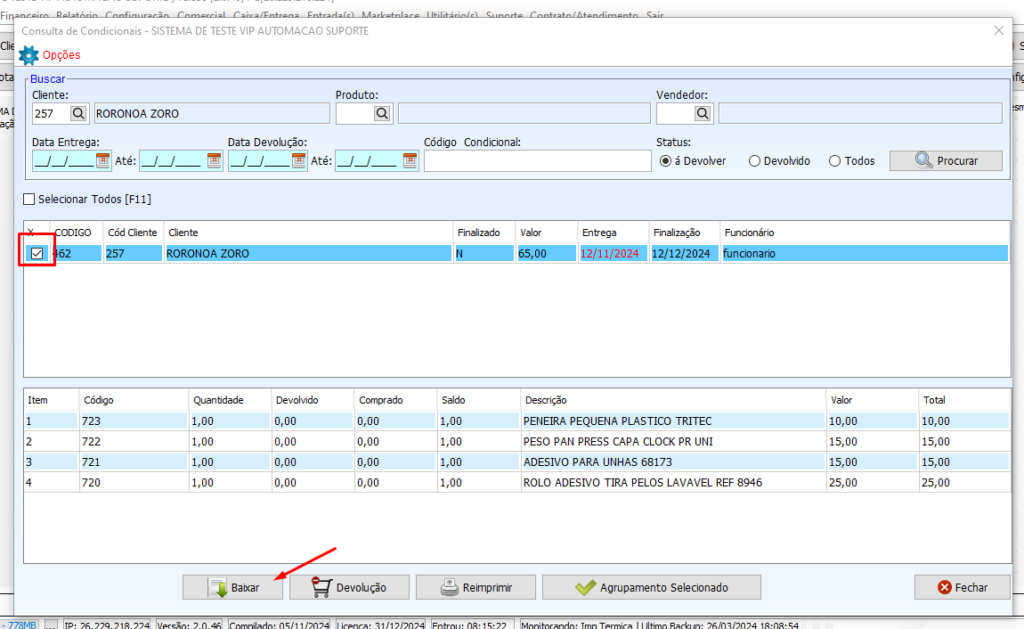
2 – A tela a seguir será exibida, mostrando os itens da condicional e apresentando alguns campos para realizar o processo:
Finalizar Venda: nesta opção, a condicional será baixada com a criação de uma nova venda, finalizando-a completamente.
Produto Devolvido: caso a condicional contenha vários itens e você deseje fazer uma baixa parcial, basta digitar o código do produto neste campo. Isso ajustará a quantidade do item na condicional, evitando que ele seja baixado.
Baixar por Venda: essa opção permite baixar a condicional através de uma venda já finalizada, sem a necessidade de criar uma nova venda. Isso faz com que a condicional seja baixada diretamente.
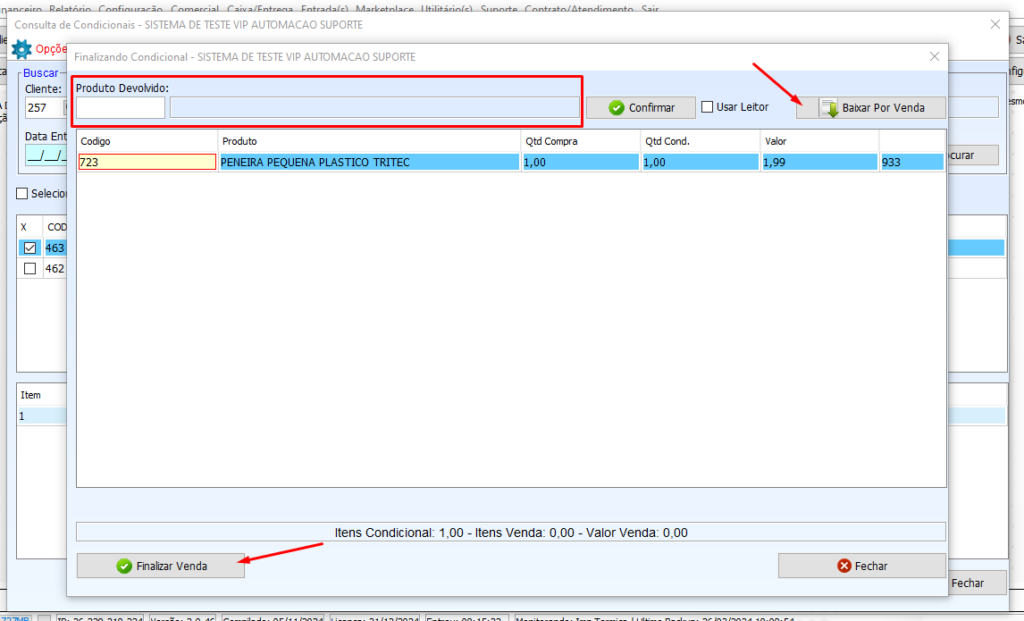
Baixa por Venda
3 – Se desejar realizar a baixa por meio de uma venda, clique em “Baixar por Venda”. Isso abrirá a tela de Consulta Avançada de Vendas, onde você pode filtrar para localizar a venda desejada, lembrando que a venda precisa incluir o produto. Após localizar, selecione a venda e clique em “Selecionar Venda”.
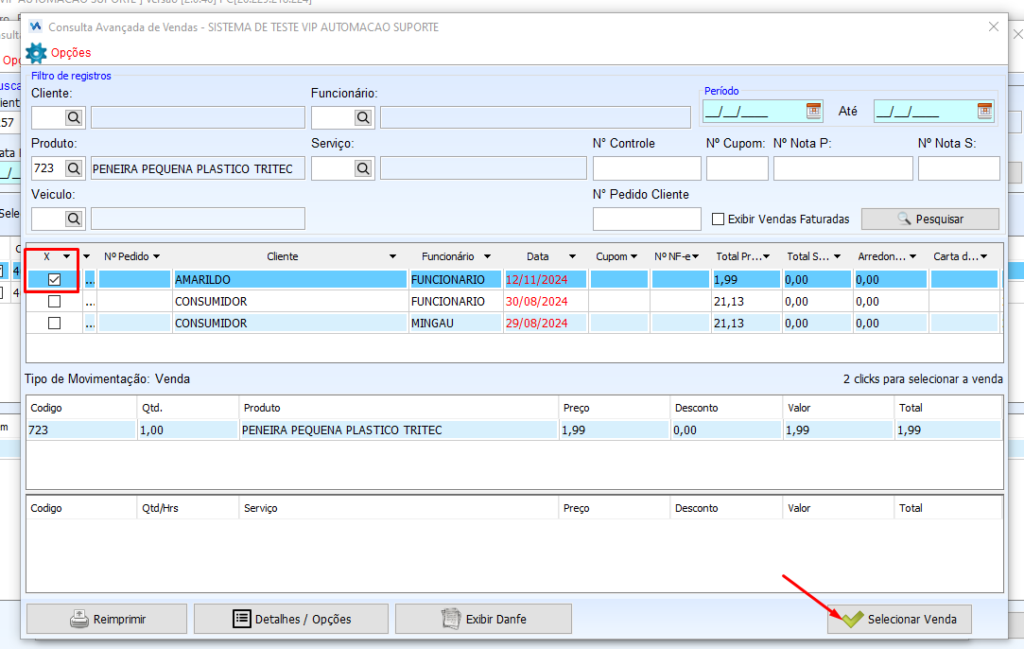
3.1 – Após selecionar a venda, você será direcionado de volta à tela da condicional, onde poderá confirmar que a venda foi escolhida para ser baixada dessa forma. Em seguida, basta clicar em “Finalizar Venda”.
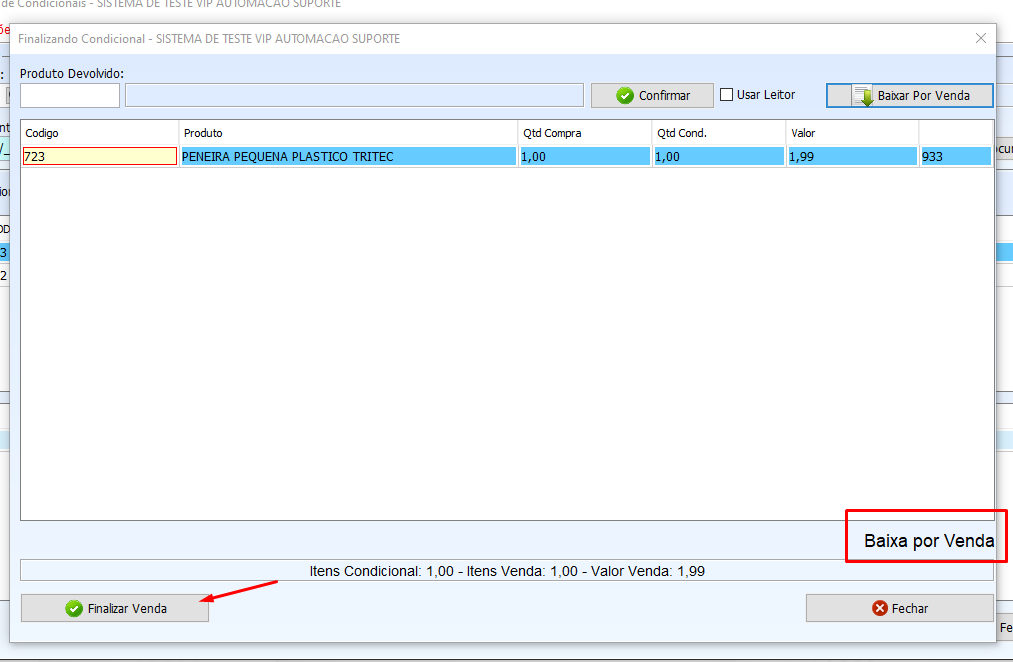
3.2 – A baixa da condicional será realizada sem a necessidade de gerar uma nova venda. Você poderá confirmar que a condicional foi finalizada e o item registrado como comprado.
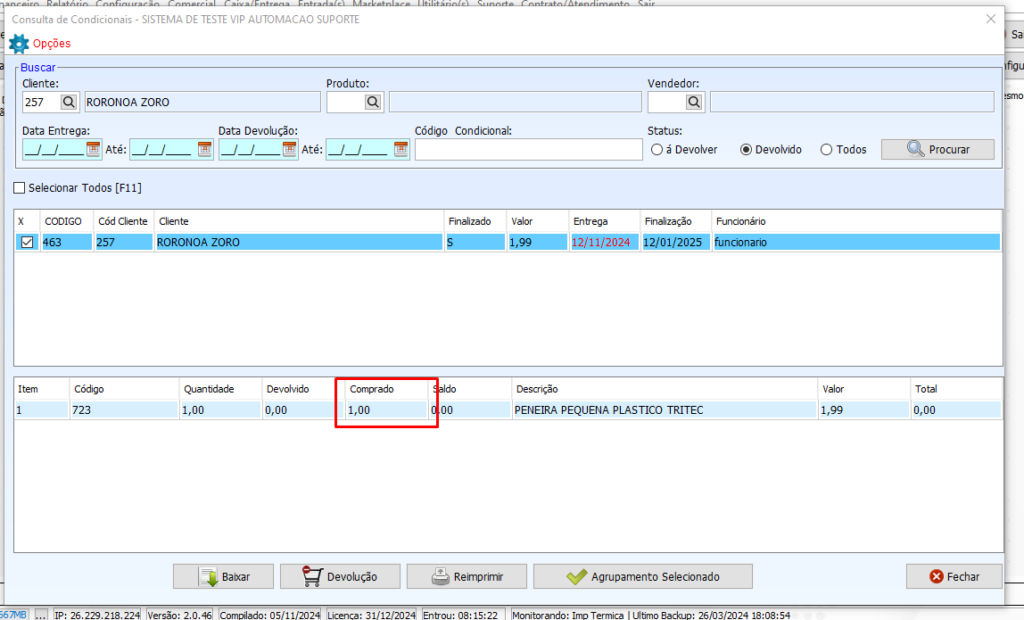
Baixa Normal
4 – Na baixa normal, você tem duas opções: completa ou parcial.
Baixa parcial: permite baixar apenas alguns itens da condicional, com a opção de deixá-la em aberto para um processo futuro ou devolver os itens restantes ao estoque.
Baixa completa: a condicional inteira é baixada.
Se desejar realizar a baixa completa, basta selecionar a condicional, clicar em “Baixar” e, em seguida, clicar em “Finalizar Venda”.
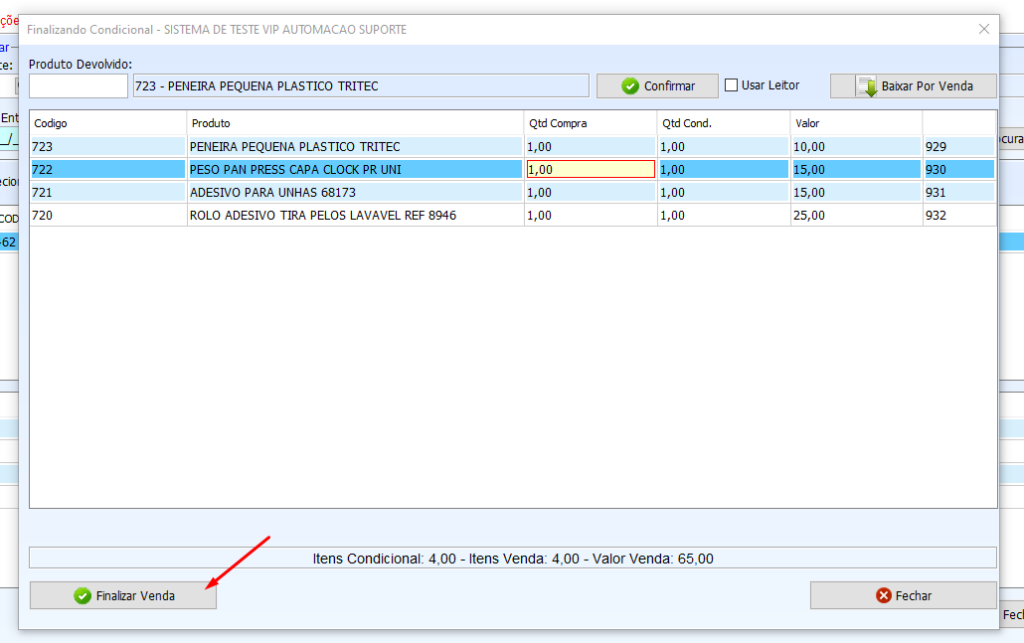
4.1 – A seguinte tela será aberta. Nela, você pode alterar o cliente, caso deseje, pesquisando pelo nome. Se não precisar fazer nenhuma alteração, basta clicar em “X” para finalizar.
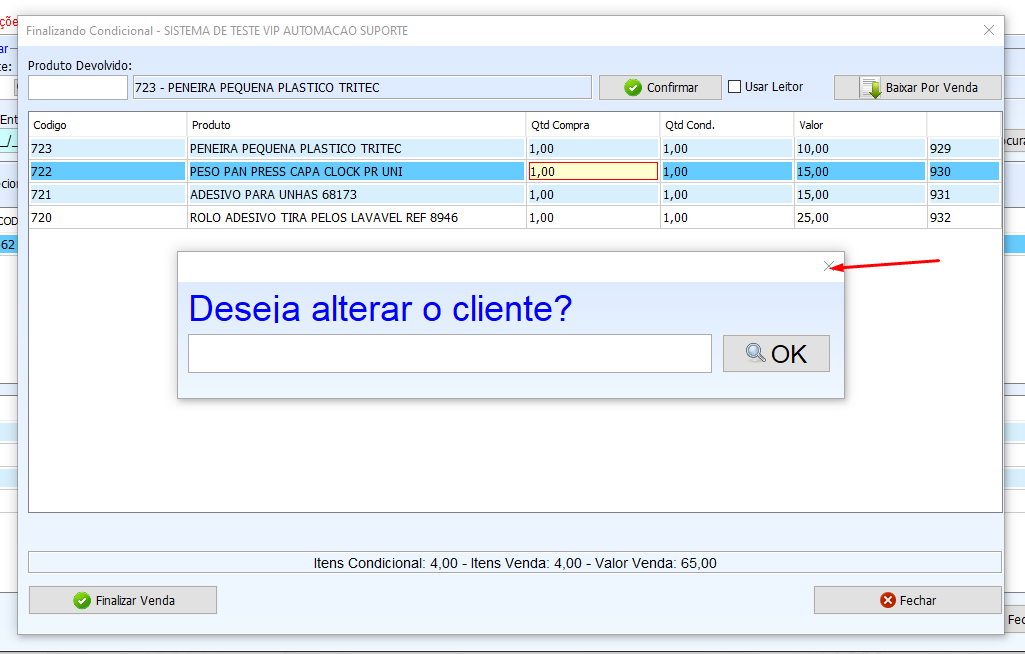
4.2 – Em seguida finaliza a venda normalmente.
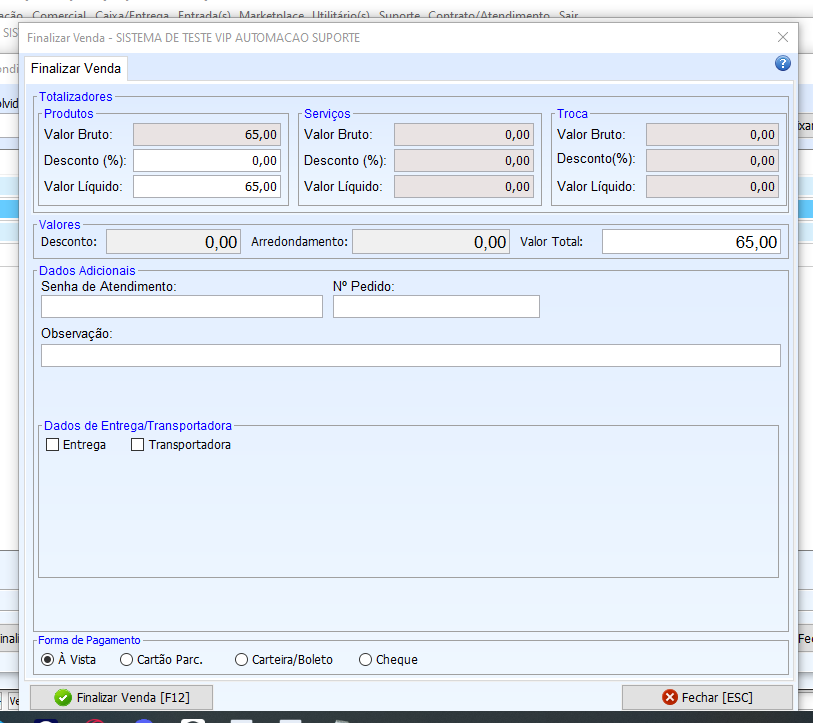
Baixa Parcial
5 – Caso queira finalizar a condicional parcialmente, selecione-a e clique em “Baixar”. Na tela com a condicional aberta, você pode ajustar a quantidade de compra para zero nos itens que não deseja baixar. Como mostrado na imagem, deixei dois itens com a quantidade zerada, pois não serão utilizados na baixa, e mantive a quantidade de compra nos outros dois itens. Dessa forma, apenas esses dois itens serão baixados. Após as alterações, clique em “Finalizar Venda”.
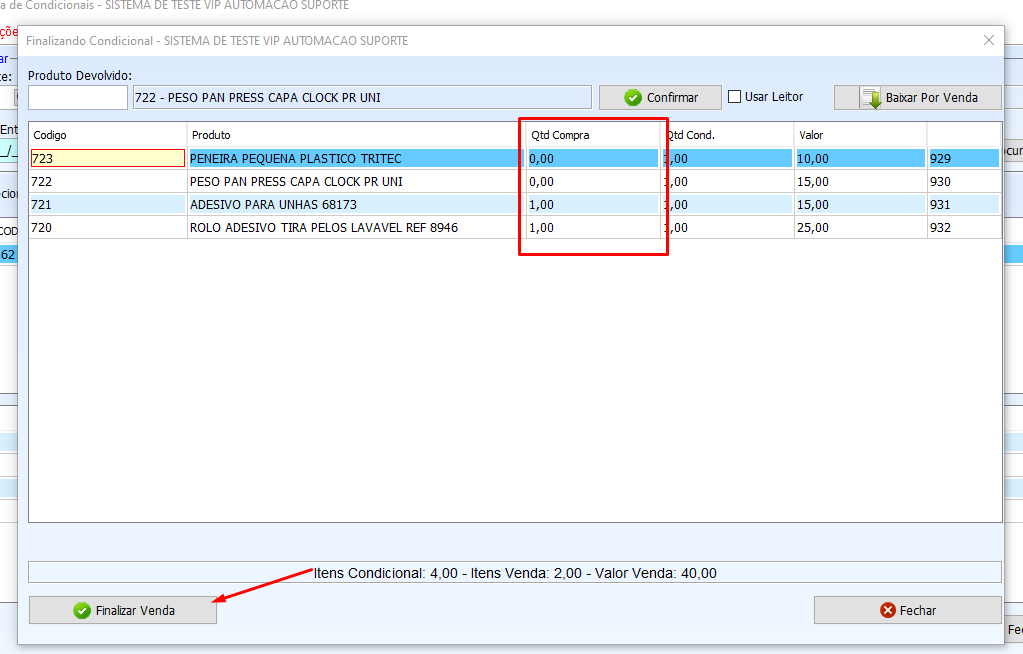
5.1 – Em seguida finaliza a venda normalmente.
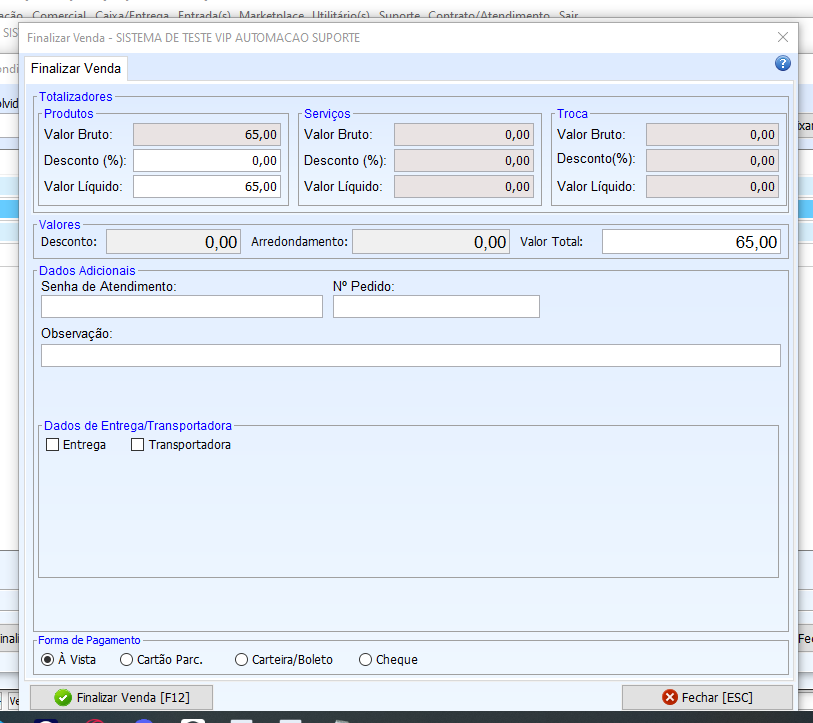
5. 3 – Após finalizar a venda, aparecerá uma caixa de mensagem com duas opções.
Sim: A condicional permanecerá aberta, com os itens não baixados, permitindo que o processo seja realizado posteriormente.
Não: Ao selecionar esta opção, os itens não baixados serão devolvidos ao estoque e a condicional será finalizada.
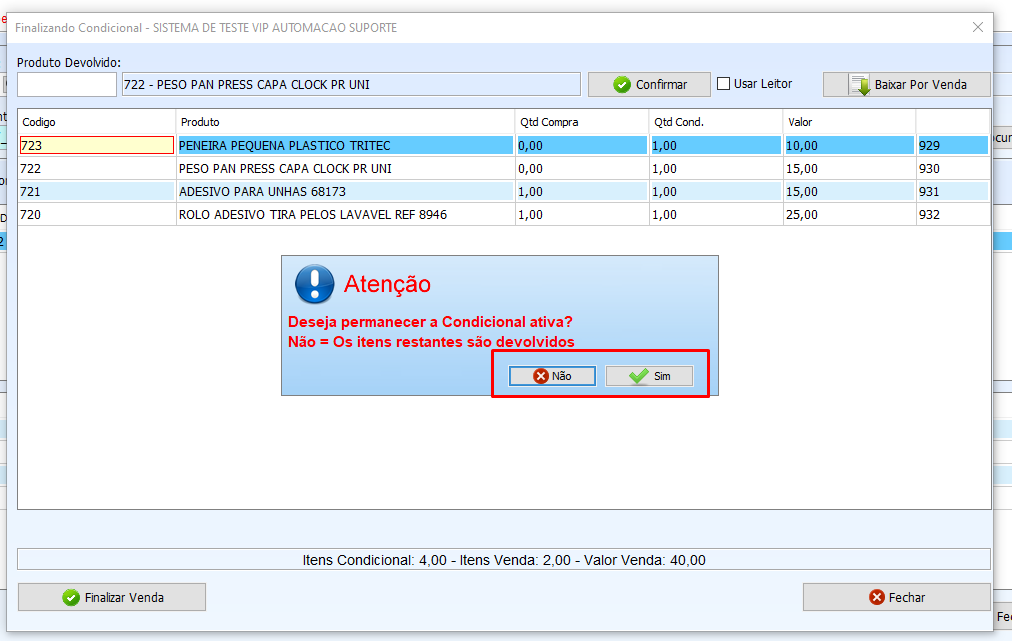
Devolução
1 – Selecione a condicional e clique em “Devolução”, o mesmo trará duas opções.
Parcial – você poderá selecionar quais itens a ser devolvido ou até mesmo devolver todos.
Completa – irá realizar a devolução completa da condicional.
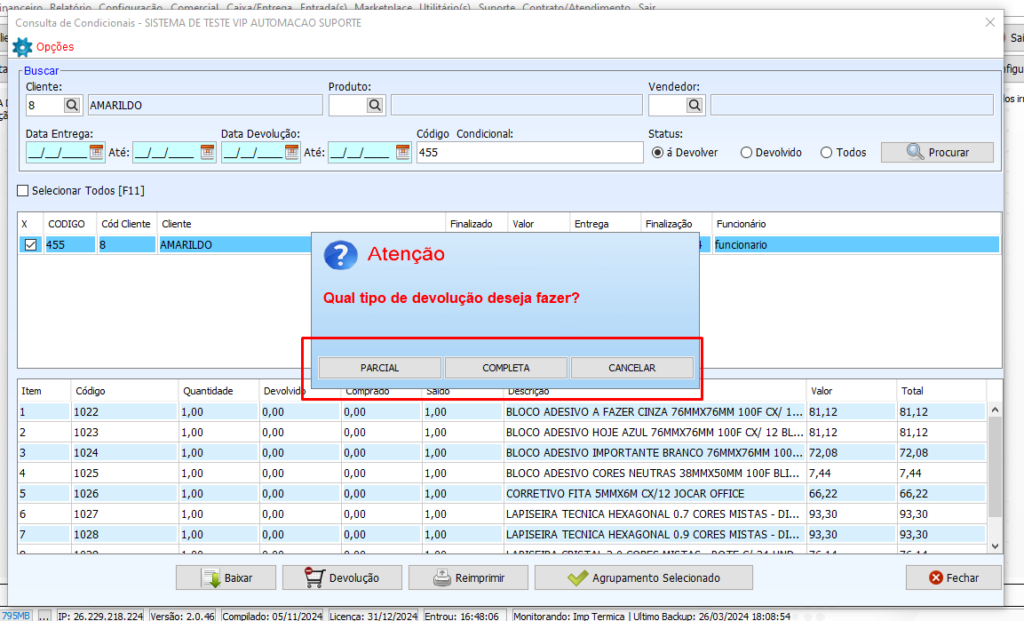
2 – Selecionando a opção completa, o sistema irá devolver todos os produtos automaticamente, agora caso selecione parcial a seguinte tela irá aparecer.
Nessa tela, você pode inserir o código do produto a ser devolvido, e ele será preenchido automaticamente. Verifique os itens a serem devolvidos observando o campo “Qtde a Ser Devolvida” — se estiver preenchido, o item será devolvido. Caso deseje, marque a opção abaixo para exibir somente os itens que serão devolvidos. Após conferir e, se estiver tudo correto, clique em “Devolver” para concluir o processo de devolução.
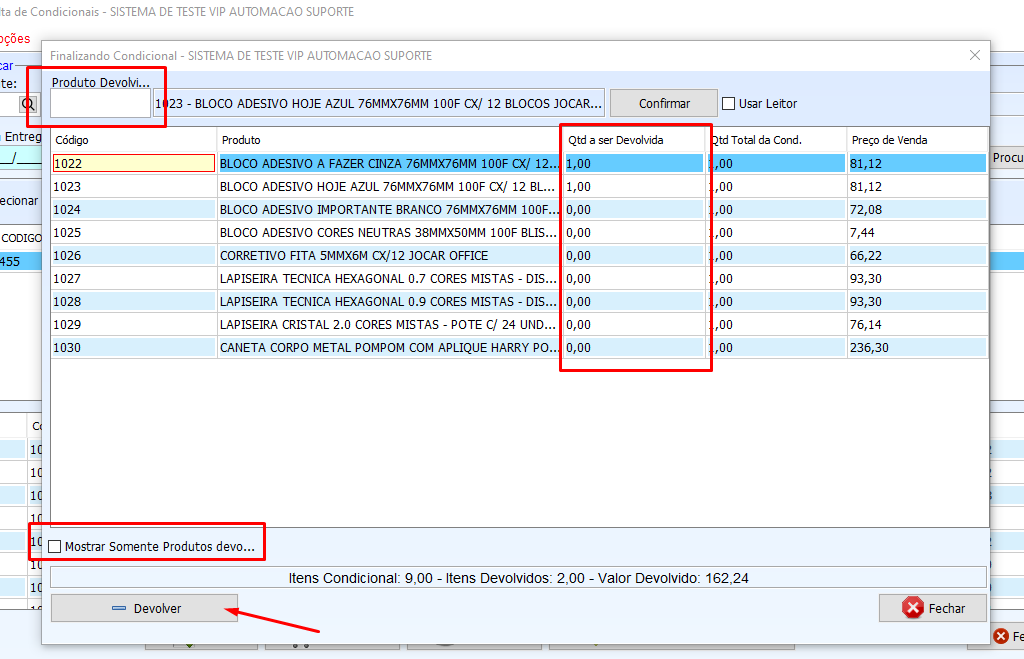
Agrupamento
1 – Após filtrar e localizar as condicionais, você pode visualizar seus itens clicando sobre elas, conforme mostrado na imagem, onde abrimos duas condicionais para conferir os respectivos itens.
Lembrando que para agrupar precisam ser condicionais do mesmo cliente.
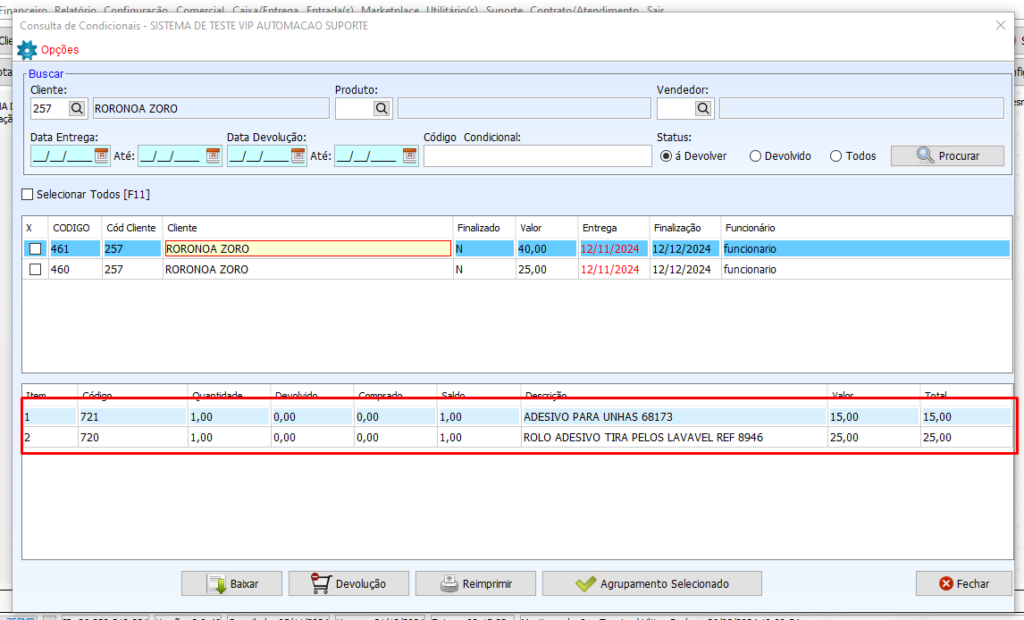
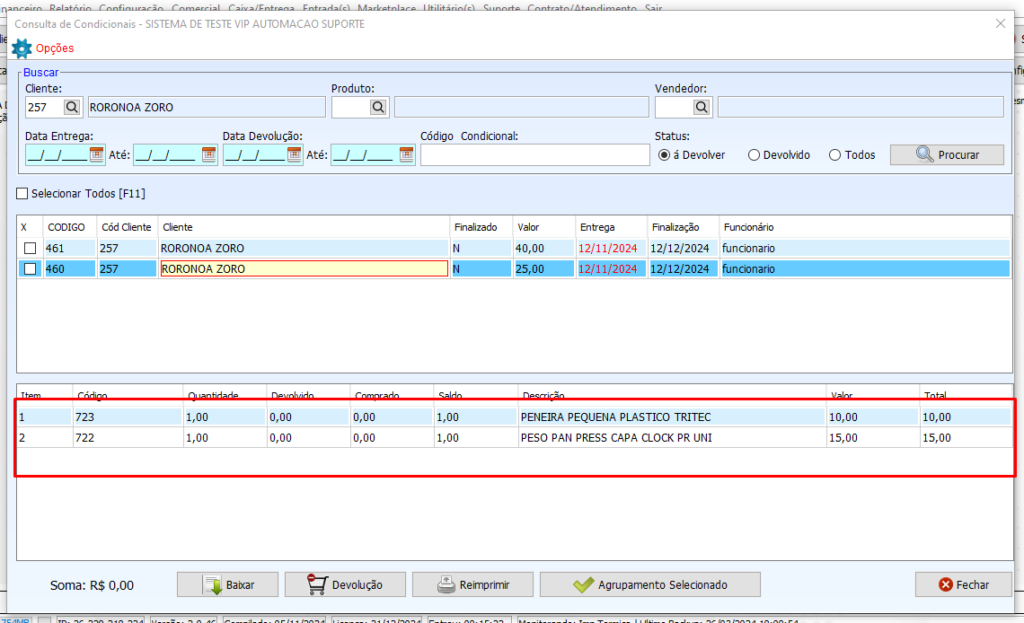
2 – Marque as caixas de seleção das condicionais que deseja agrupar, conforme mostrado na imagem abaixo. Em seguida, clique em “Agrupar Selecionados” para que o sistema agrupe as condicionais escolhidas.
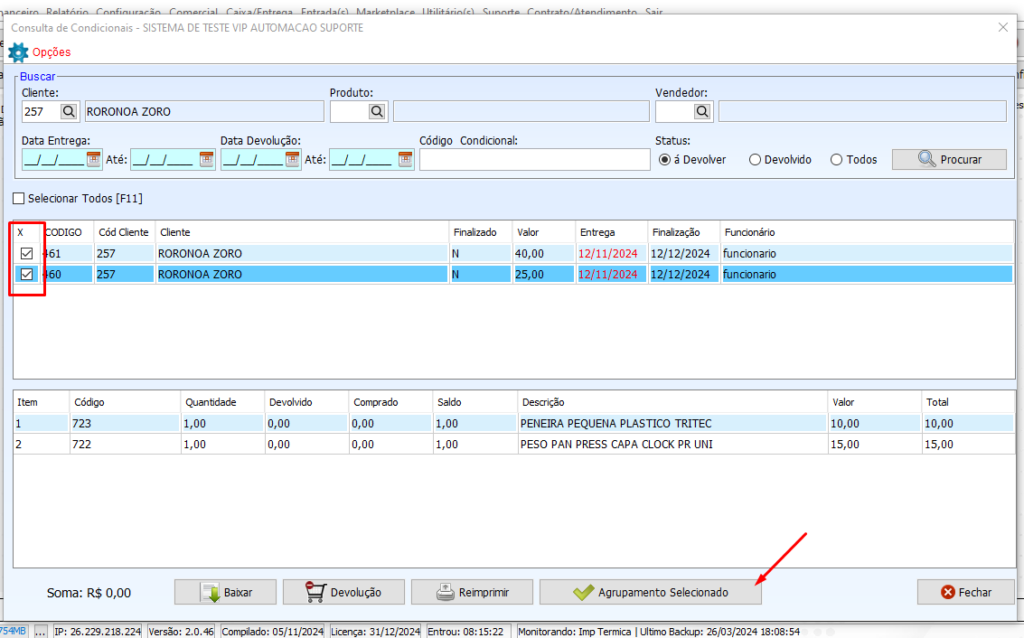
3 – Será gerada uma nova condicional que unirá as condicionais selecionadas. Os itens das duas condicionais serão combinados em uma única condicional, como mostrado.
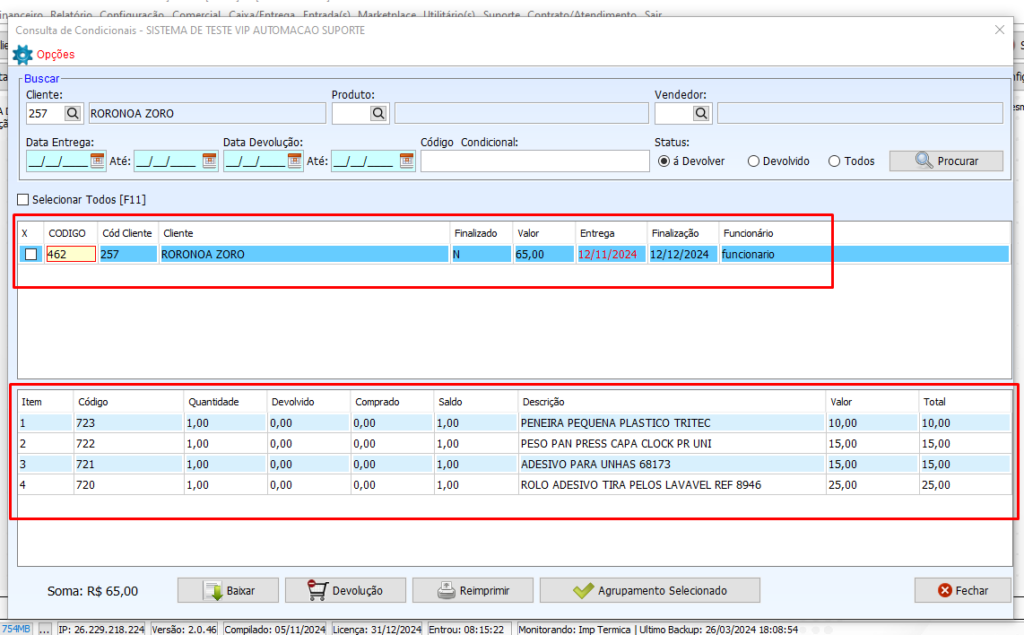
Reimpressão
1 – Para reimprimir, selecione a condicional e clique em “Reimprimir”; as opções de impressão disponíveis serão exibidas:
Devoluções: imprime os itens que já foram devolvidos da condicional.
Condicional: imprime os itens que ainda possuem saldo na condicional, ou seja, que não foram baixados ou devolvidos.